特定部分の色を残す
今回は下の『バラ』の画像を参考にご説明します。
最初に、「特定の色のみを残す」手順をやってみましょう。

まず、色を残したい花の部分を選択する必要があります。
今回は、色の境目がはっきりとしていますので、「クイック選択ツール」を使います。
ツールを選んだら、対象となる『黄色いバラ』の部分をなぞるようにすると、花が選択されます。
※選択の方法はいくつもありますので、やりやすい方法を試してくださいね。
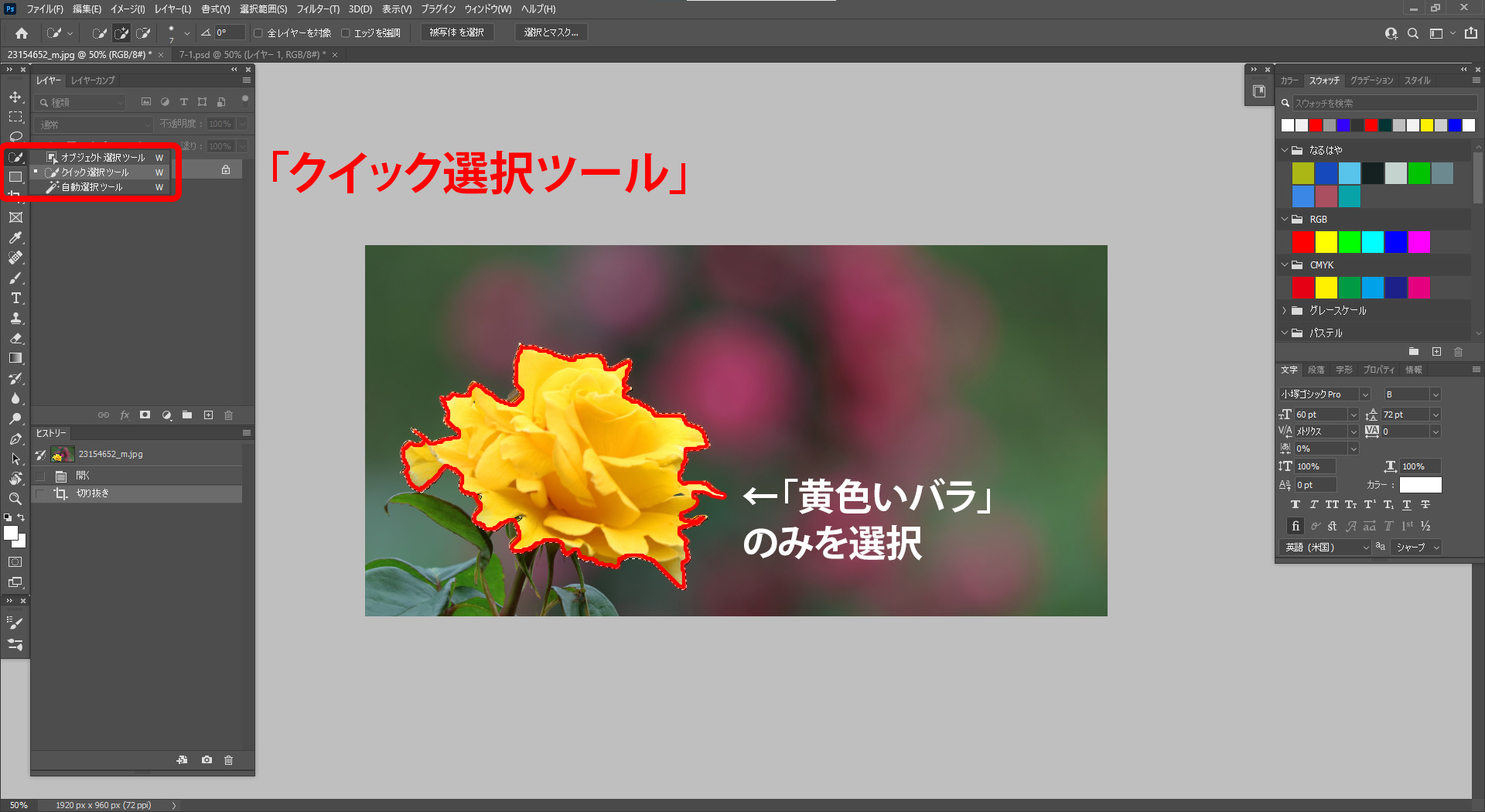
その後、選択範囲を反転し、『黄色いバラ』以外を選択した状態にします。
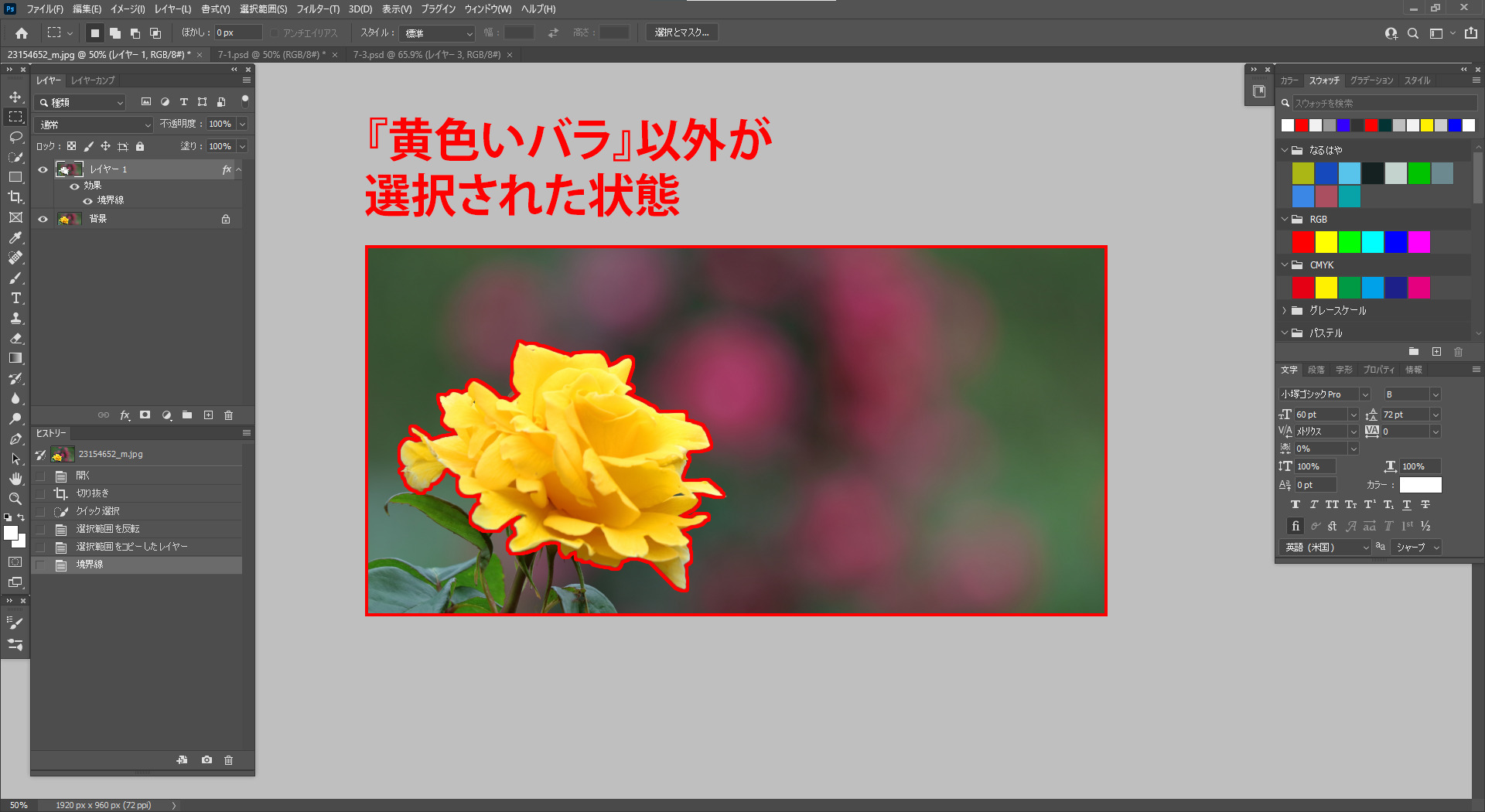
上部メニュー「イメージ」から「色調補正」、「白黒」と進みます。
すると、選択範囲のみが白黒に変わります。
※白黒にする方法はこれだけではありませんので、なんでもOKです。
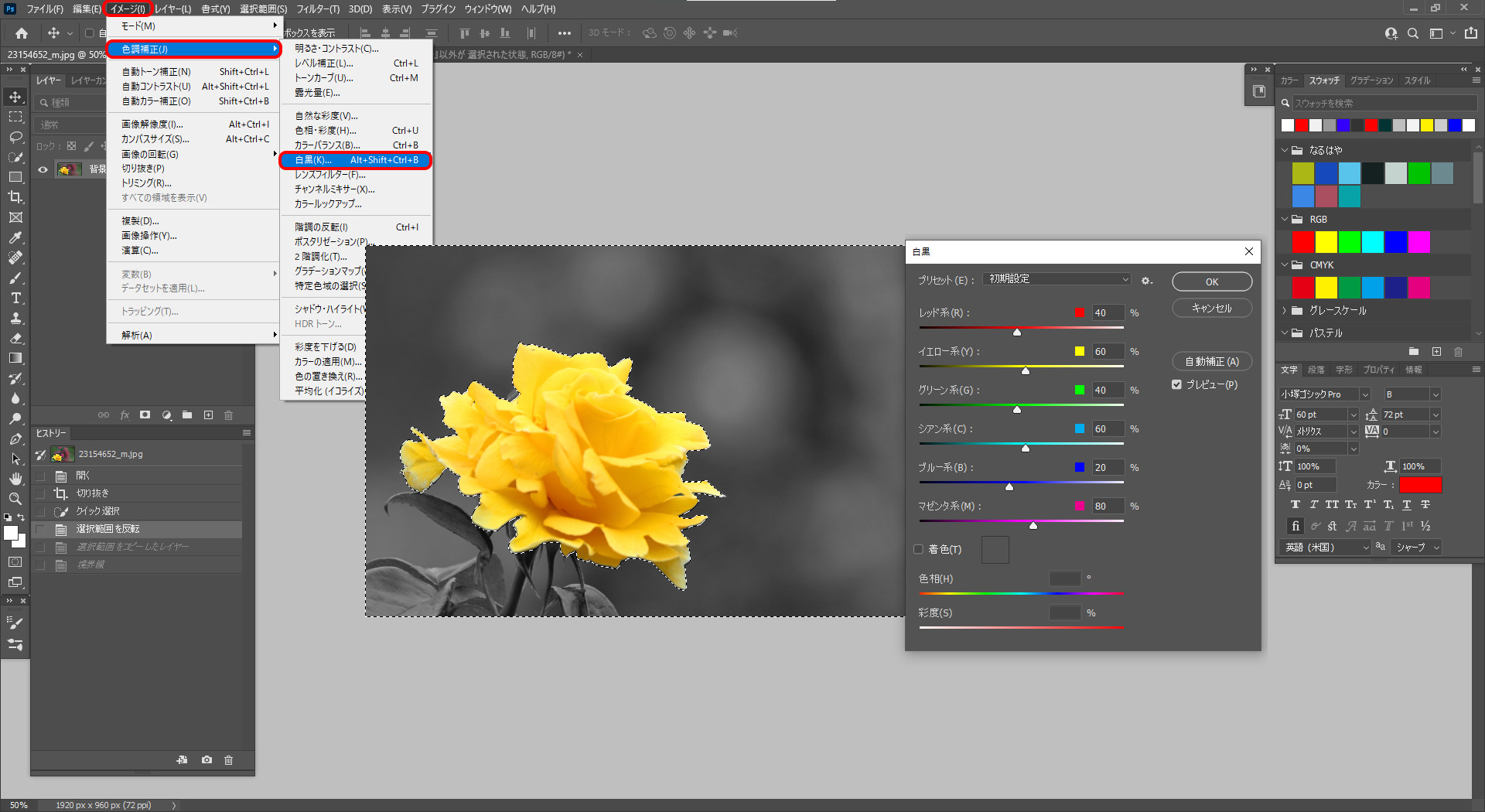
これで完了です。背景を白黒とすることで、バラの鮮やかな黄色が際立つ写真になりました。

特定の色を変更する
続いて、同じ画像を使って、「特定の色を変更する」手順をやってみましょう。
やり方はとても簡単です。

上部メニュー「イメージ」から「色の置き換え」を選択します。
『スポイト』ツールで変更したい色を抽出し、下の『色相・彩度・明度』で変更後の色を調整します。
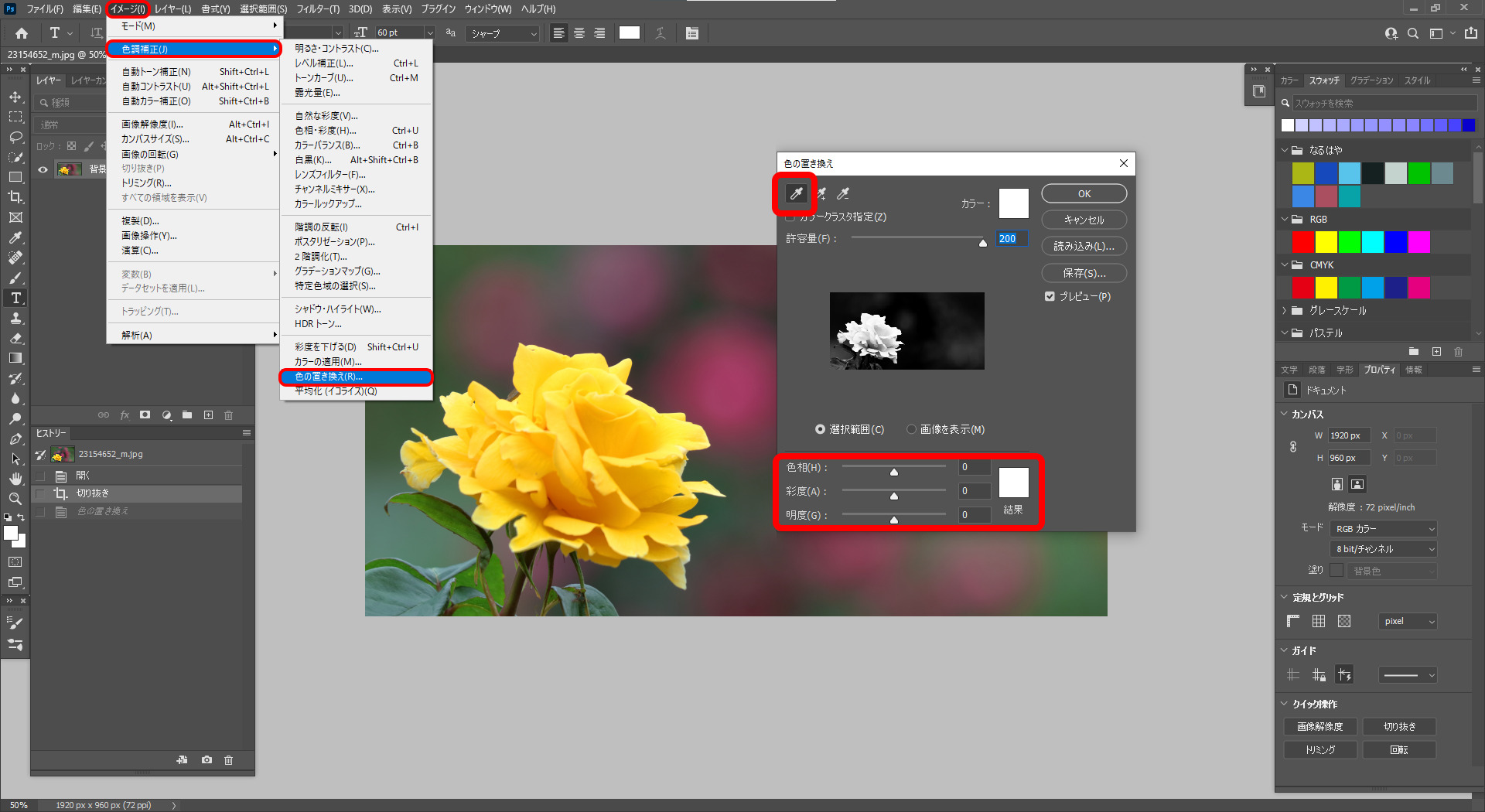
バラの黄色の部分を抽出し、色相で『青』に変えてみました。
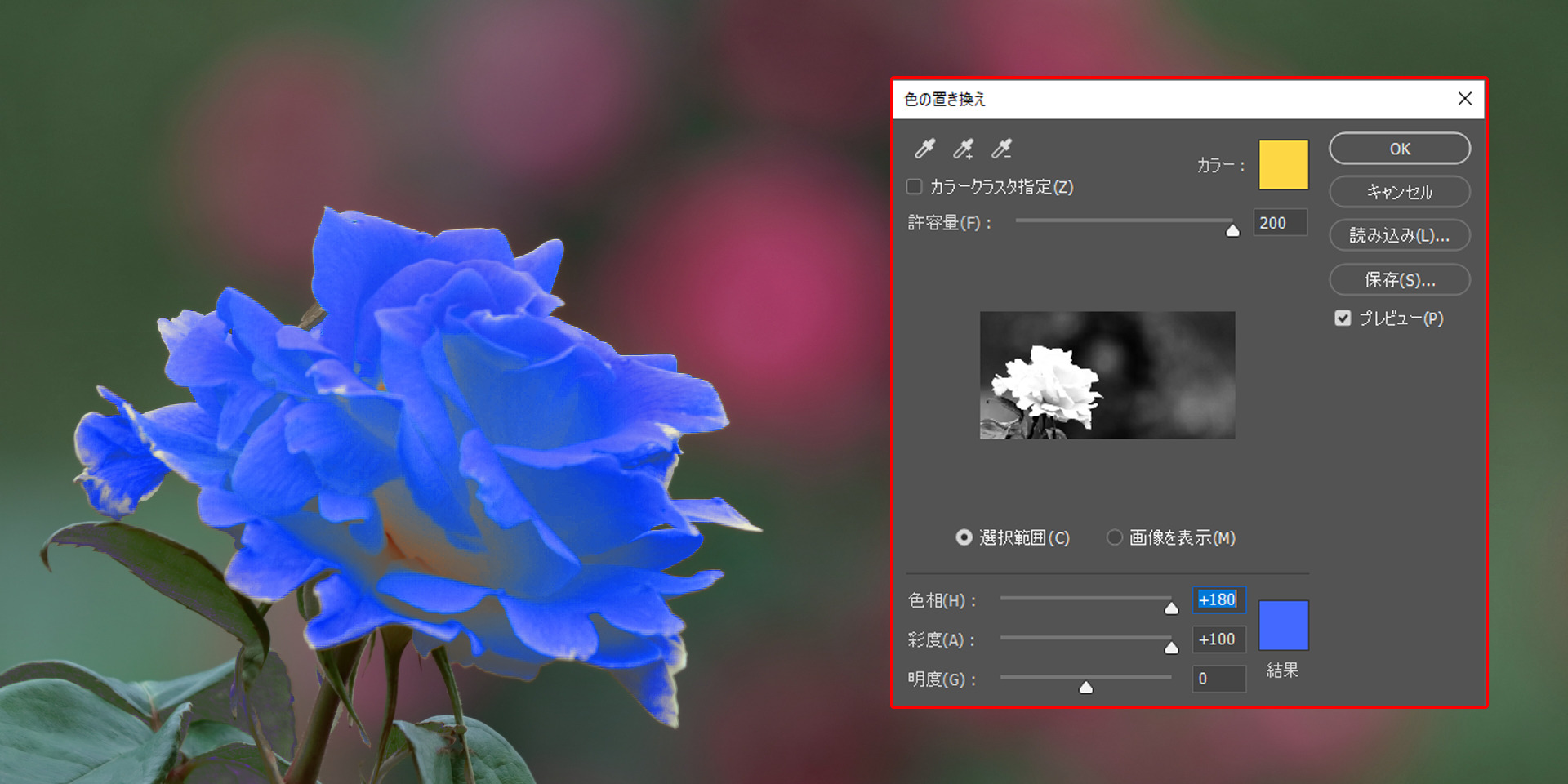
色の調整はプレビューに反映されるので、それを見ながら好きな色に変えることができます。
なお、この「色の置き換え」は、色の情報だけを頼りにしているので、画面の中に同じような色があった場合は、その部分の色も変わってしまいます。
その場合は、対象物(今回はバラ)だけを選択した状態で「色の置き換え」効果をかける、対象物だけが存在しているレイヤーを作成して作業するなど、応用してみてください。
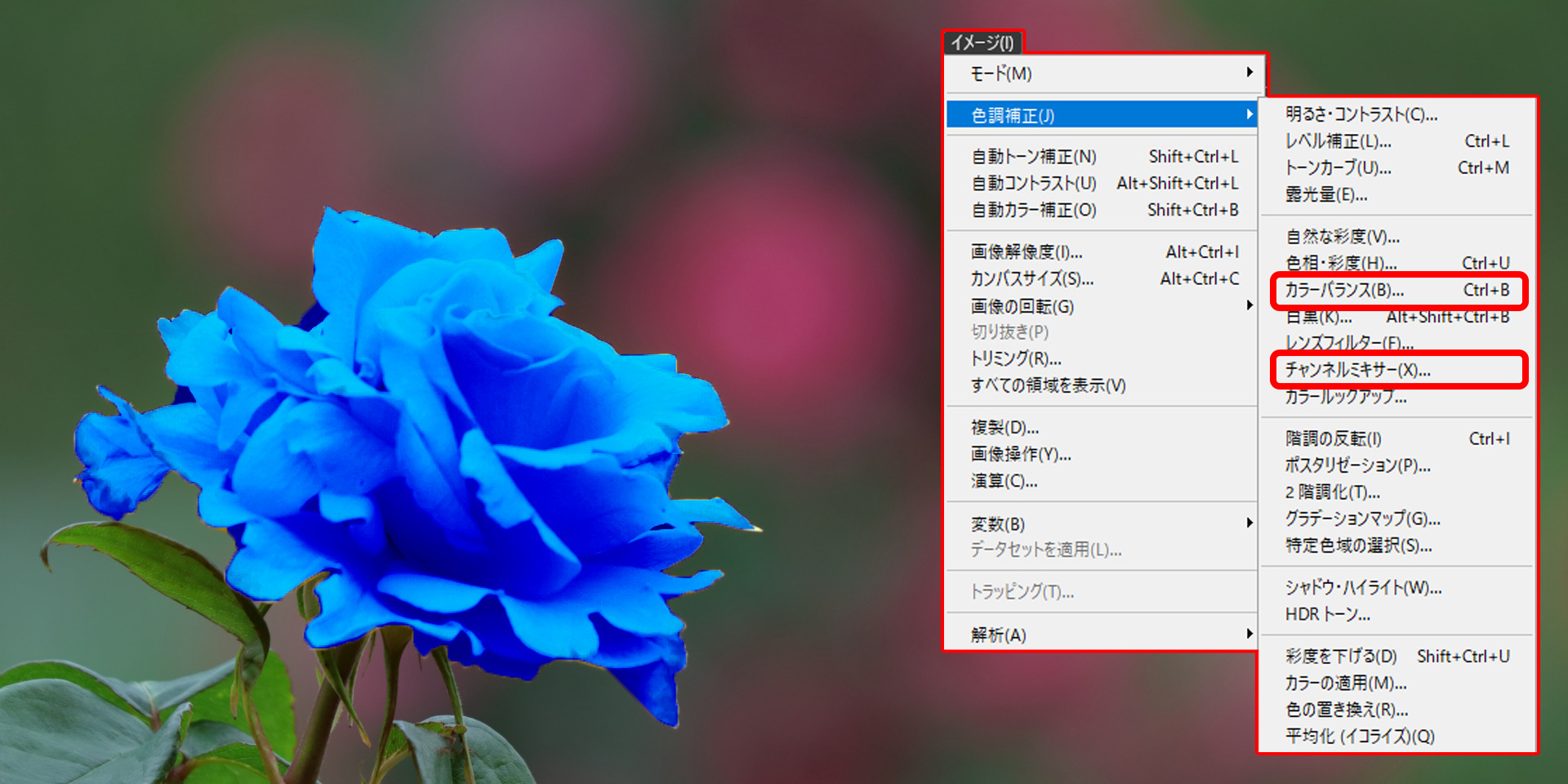
最後の画像は、「色の置き換え」のあと、さらに「カラーバランス」「チャンネルミキサー」で色を整えたものです。
花などの自然のものの場合、対象物にナチュラルなグラデーションがあり一律の色変更は難しい場合もありますが、いろいろな機能を使ってお好みの色味に仕上げてみてくださいね。

ちゃん
特定部分にフィーチャーして色味の調整をすると、写真の味わいがグッと増しますね!
慣れたらぜひ細かい調整にもチャレンジしてみてください!



