肌をきれいに修正する
今回は、人物の肌の修正をしてみましょう。
ほくろやシミを消したり、肌荒れを修正して、美肌に仕上げてみましょう!

左側「ツール」で「スポット修復ツール」を選択します。
すると、ポインタが現れます。選択範囲を指定するもので、大きさは変更ができます。
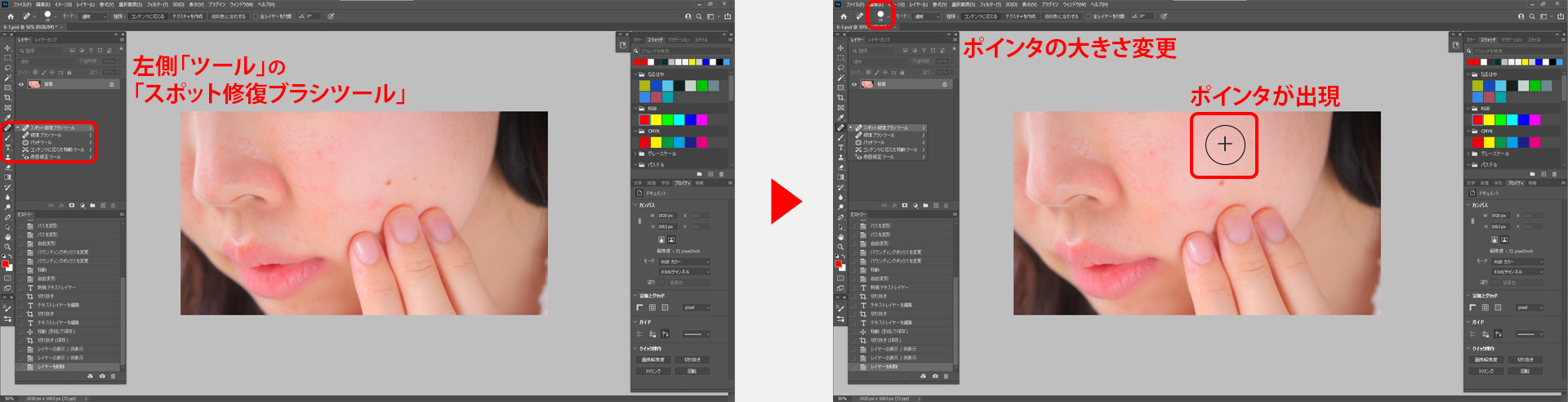
あとは、消したい部分にポインタを合わせて、クリックするだけです。
うまく馴染むように仕上がらない場合は、『コンテンツに応じる / テクスチャを作成 / 近似色に合わせる』の選択を変えることでうまくいく場合があります。

このようになりました、とても自然で、修正したかどうかわかりませんね。
それでは、他の部分も同じようにやってみたいと思います。
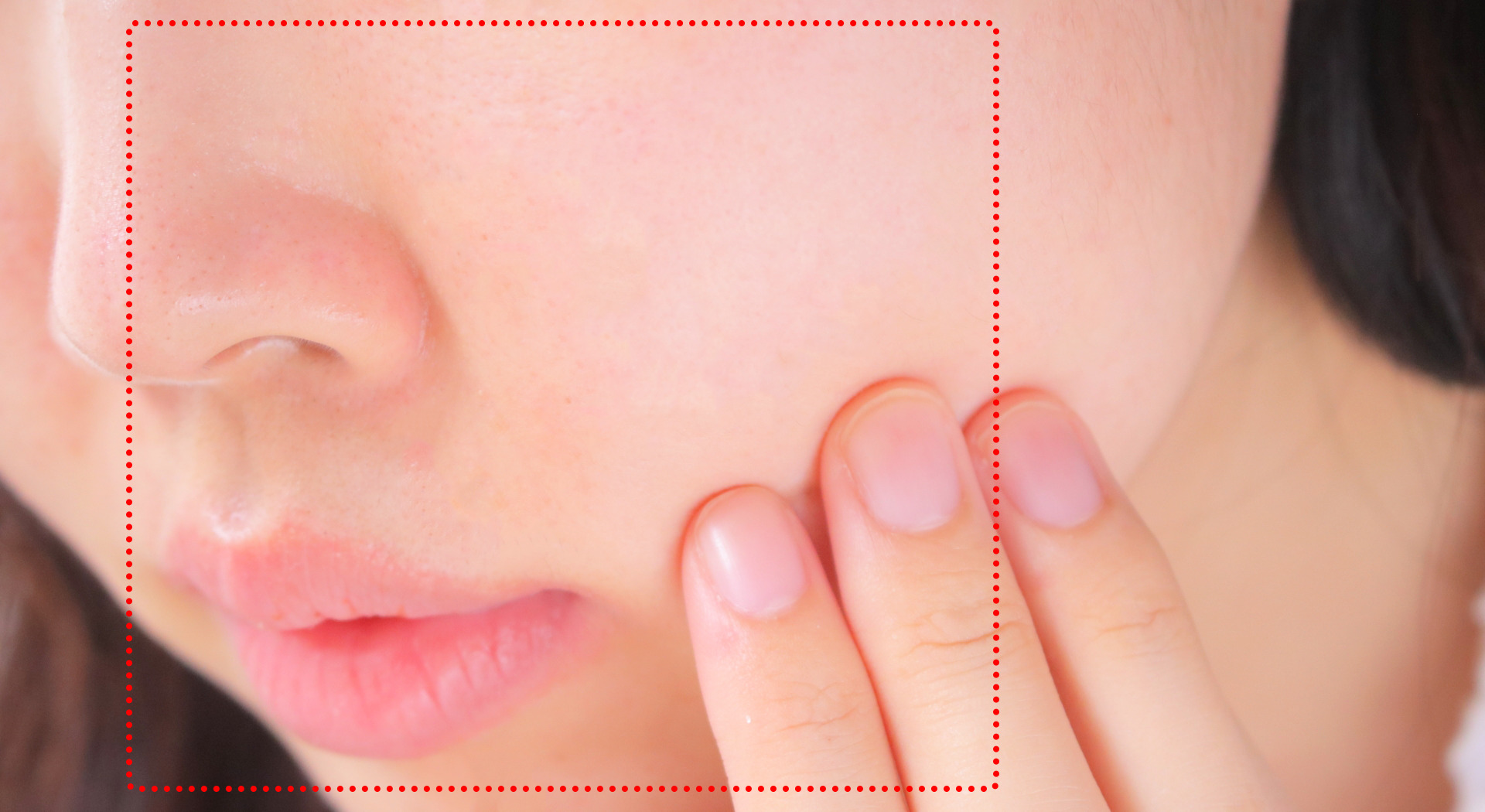
「スポット修復ツール」と「明るさ・コントラスト」で調整してみました。
比較のために赤い線を残してあります、1枚目の画像と比べてみてください。
目を大きくしてみる
次は、お試しで「目を大きく」してみましょう。
大きくすること自体は簡単なのですが、あまりに大きくしてしまうと不自然になりますので気をつけましょう…
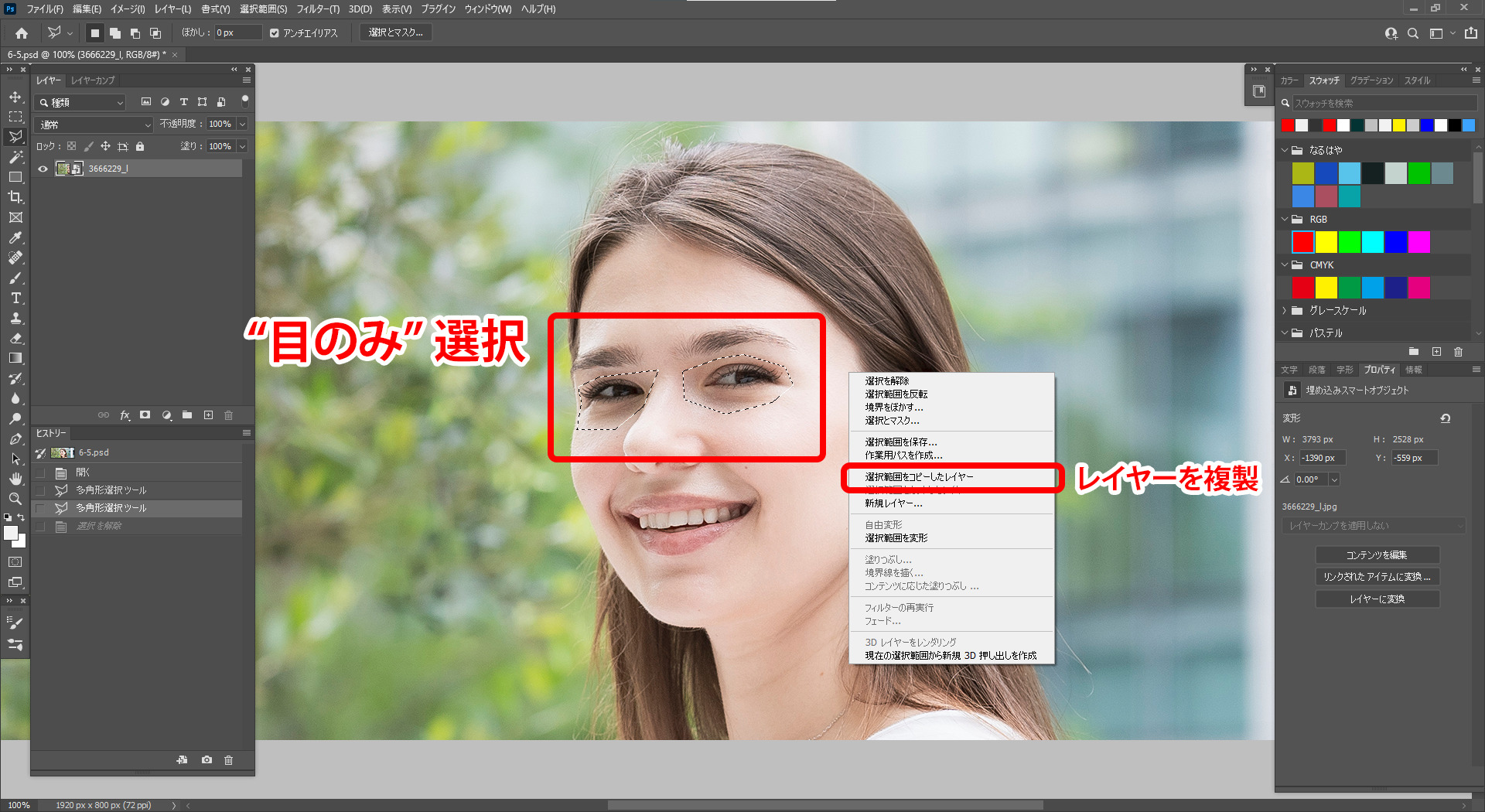
「なげなわ」もしくは「多角形選択」ツールを選択し、『目のみ』を選択します。
※変形したい部分のみを選択しましょう。他の部分、たとえば”まゆげまで”含まれていると、”まゆげまで”変形されてしまいます。
片方を選択してから、「Shift」キーを押しながら次の選択範囲を定めると、選択範囲を離して設定できます。
下の画像のように目を選択したら、右クリックで「選択範囲をコピーしたレイヤー」とクリックしましょう。
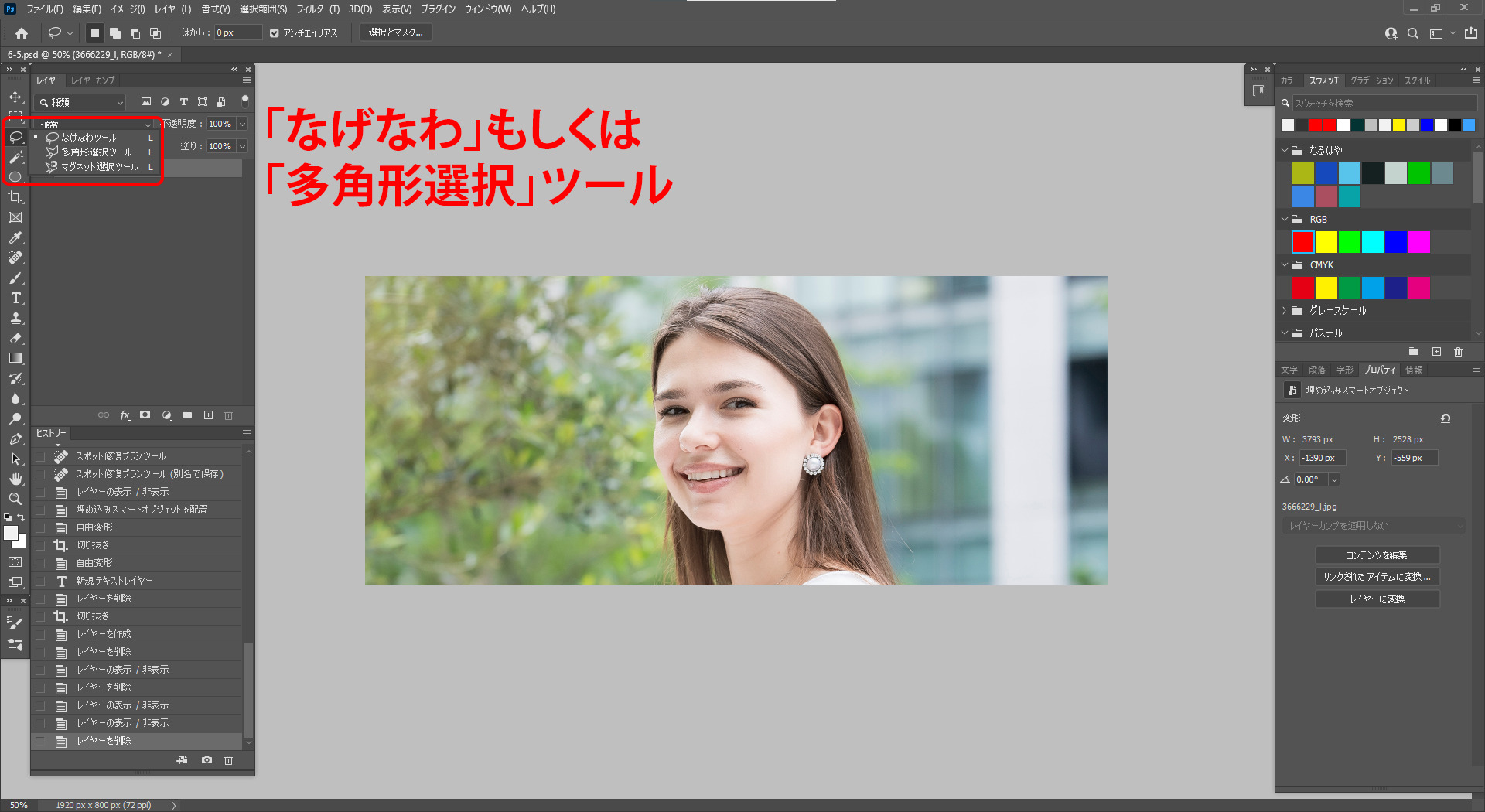
すると、下の画像のように「選択範囲だけ」を反映したレイヤーができました。
作業したい部分だけを切り分けて、オリジナル画像のレイヤーは保存するようにします。
元に戻したいときにいつでも戻せるようにするためです。
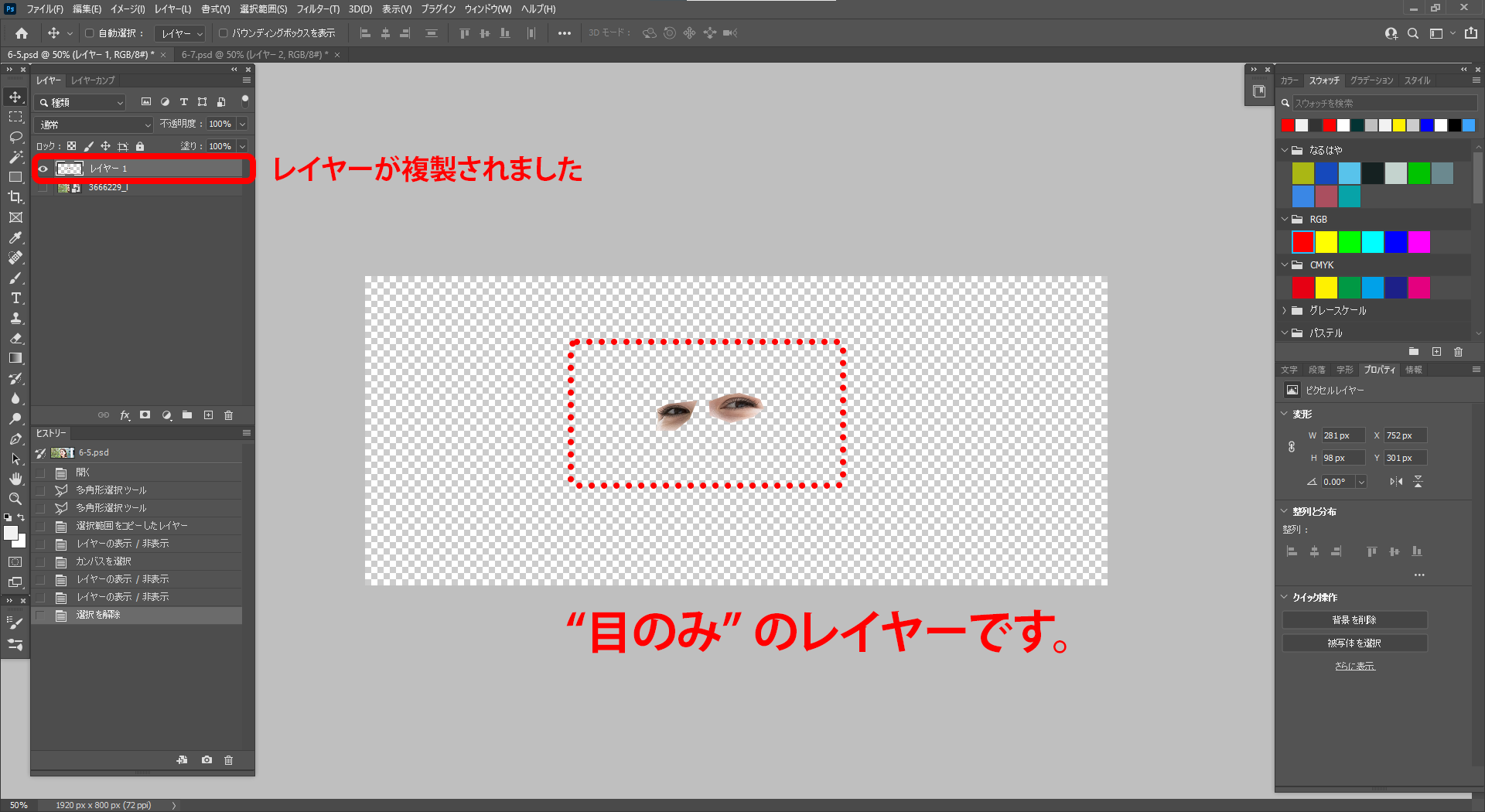
オリジナル画像のレイヤーも表示させつつ、『目のみ』のレイヤーをターゲットレイヤー (作業するレイヤー) とし、変形していきます。
変形のやり方はこちらでご確認ください↓
形を変えるだけでなく、元の目がある場所に合わせて重ねる、不自然な部分は『消しゴムツール』で消すなどの微調整をしながら、違和感のないように仕上げていきましょう。

画像をぼかす
画像全体をぼかしたい場合は、とても簡単です。
ぼかしたいレイヤーを選択した状態で、上部メニュー「フィルター」から、お好みのぼかし方を選択するだけです。
プレビューがあるので、ぼかし具合を確認しながら対応できます。

画像の一部をぼかしたい場合は、範囲を選択 (なげなわツールでも多角形選択ツールでも) したうえで、同じく上部メニュー「フィルター」からぼかし効果を選択すればOKです。
選択範囲”以外”をぼかしたい場合は、ぼかしたくない範囲をまず選択し、『選択範囲の反転』をしたうえで、ぼかしをかけましょう。
下の画像のようになります。
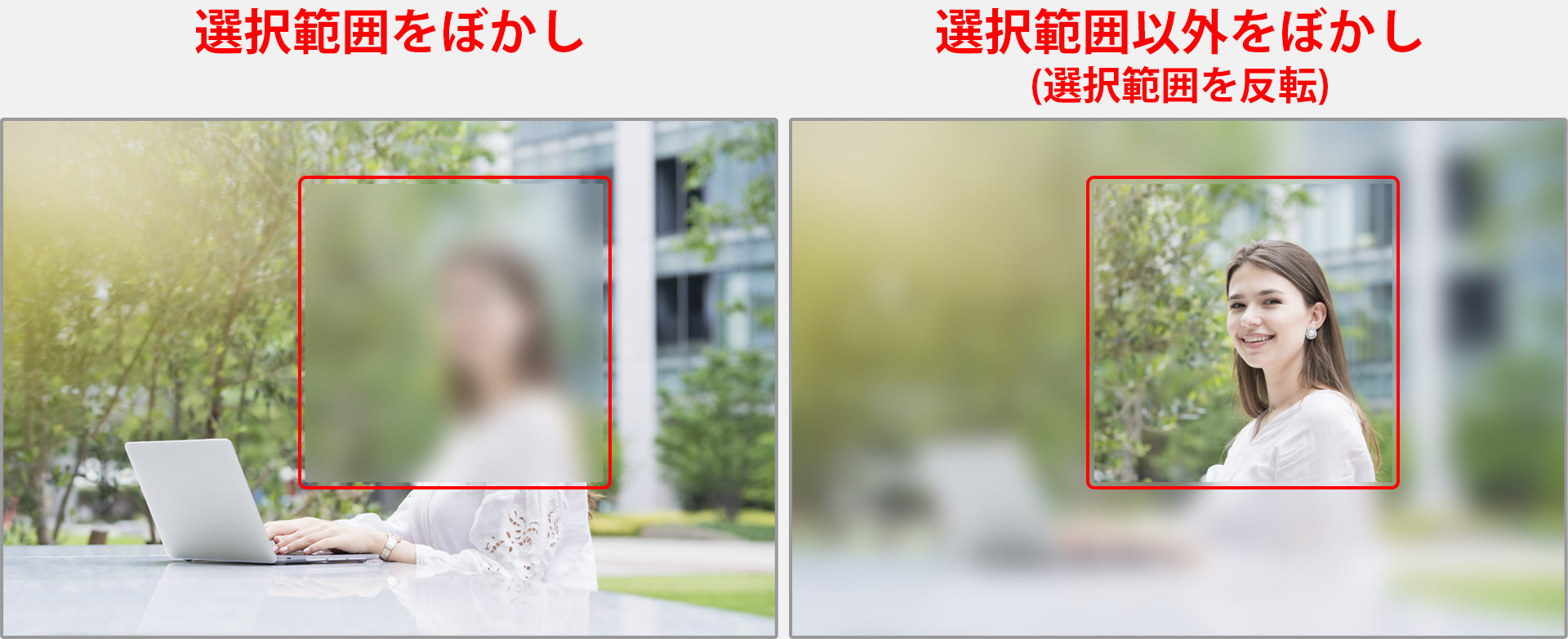

ちゃん
顔や肌をきれいにしたり、ぼかしを活用するテクニックは写真のレベルを上げてくれますよ!
ぜひ覚えてくださいね。



