トラッキングツール【3tene】の設定
3teneを起動してみましょう。
ショートカットは下記のようなデザインになっています。
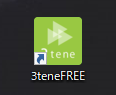
左側、上から4番目にある「アバターの選択」アイコンをクリックします。
なお、左下「ノートのアイコン」をクリックすると、ブラウザで説明サイト(公式)が開きます。
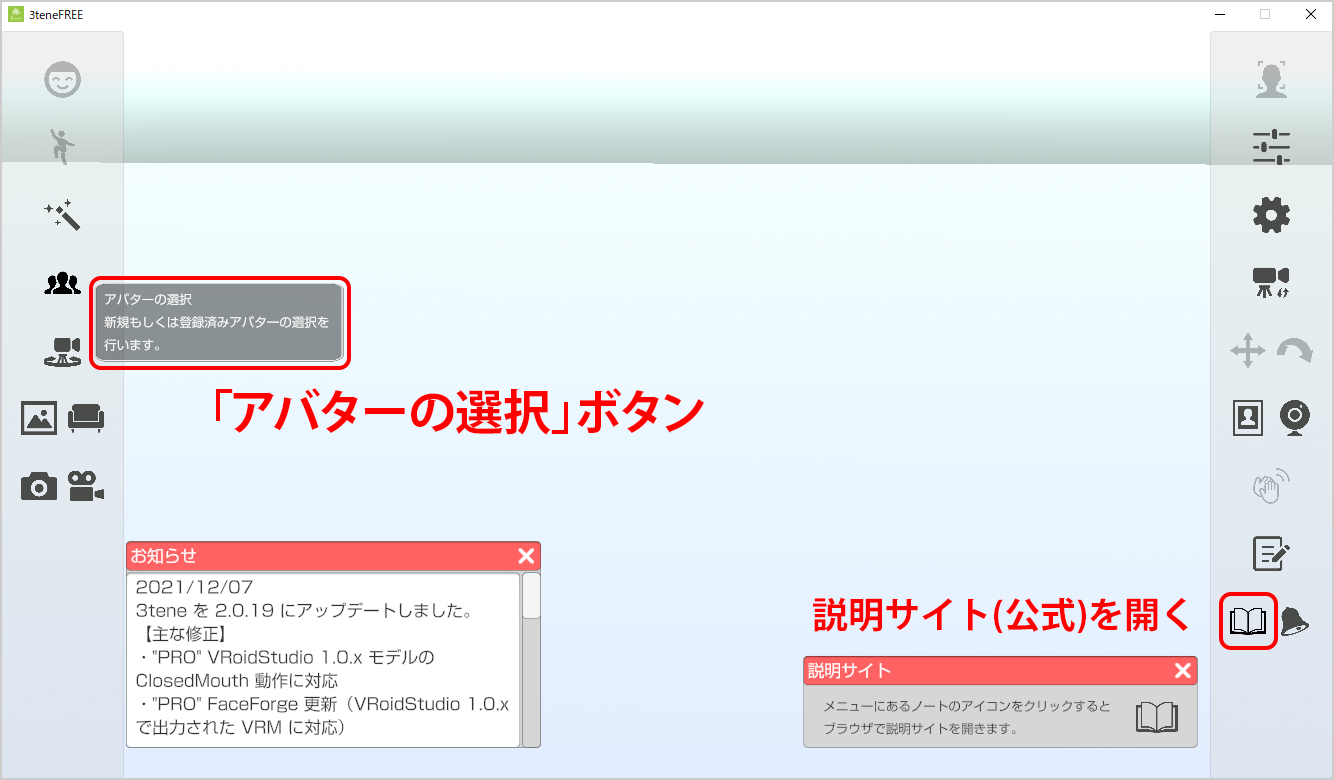
下記手順で、VRoid Studioで作成・保存したVRMファイルを呼び出しましょう。
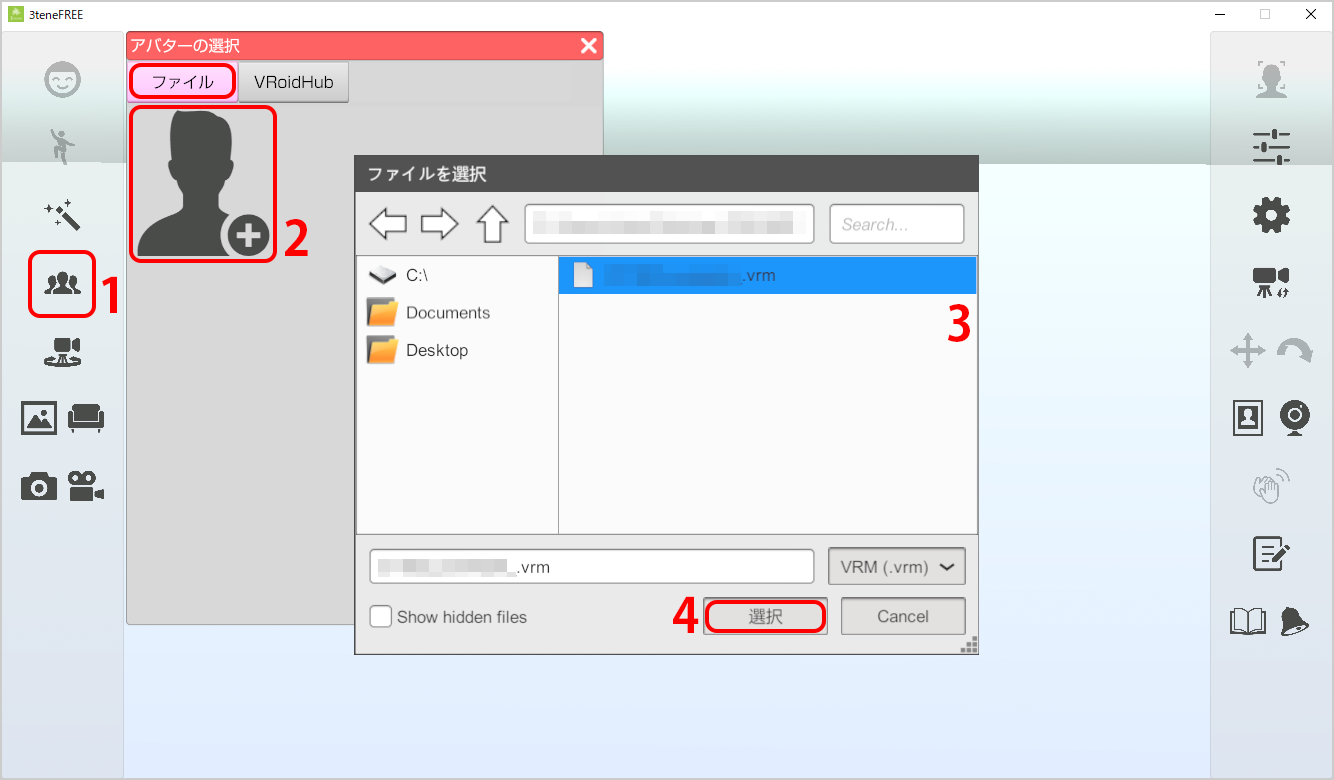
下記のように、一覧部分にサムネイルが追加され、作業スペースに全身が現れます。
なお、全身は、マウスのカーソルの前後で「拡大」、右ドラッグで「移動」ができます。
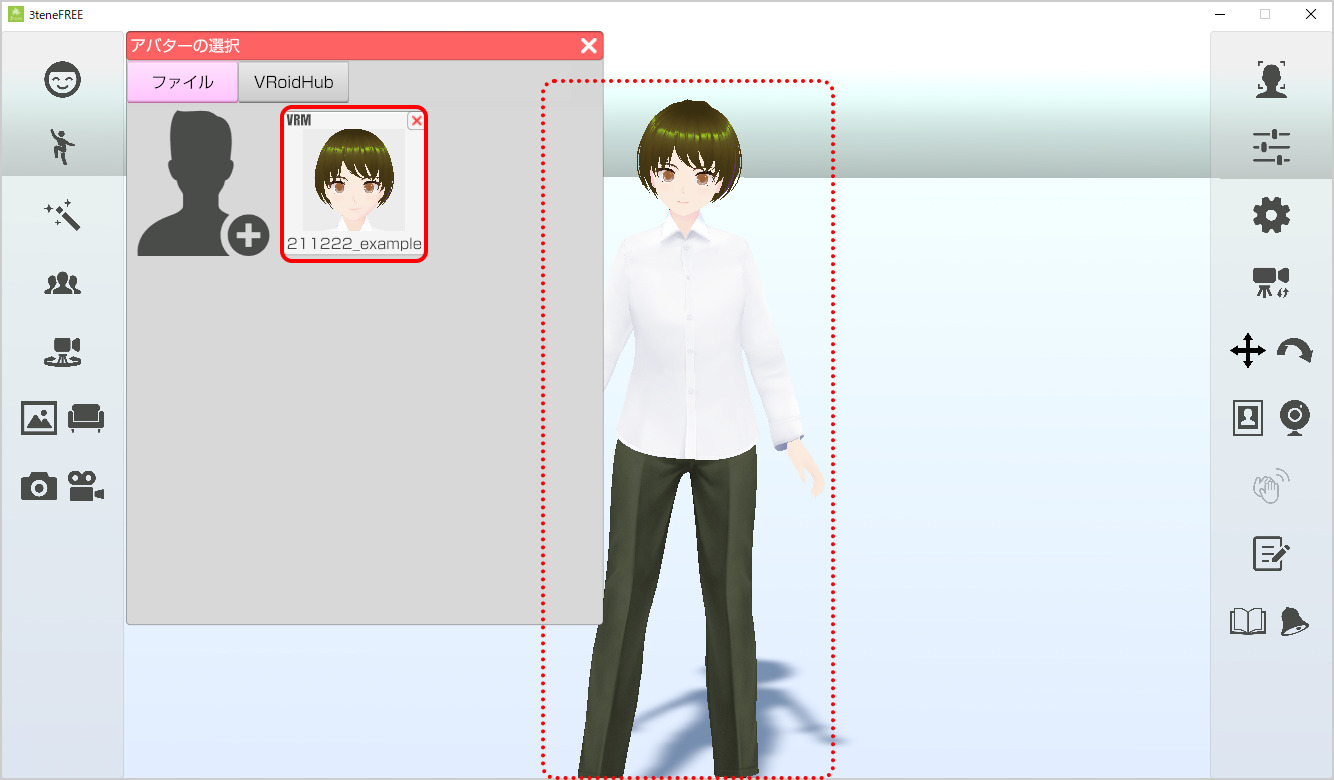
右側、いちばん上にあるアイコンで、「トラッキング」ができます。
クリックすると、「フェイストラッキング」「リップシンク」「全身操作」と3つに分かれています。
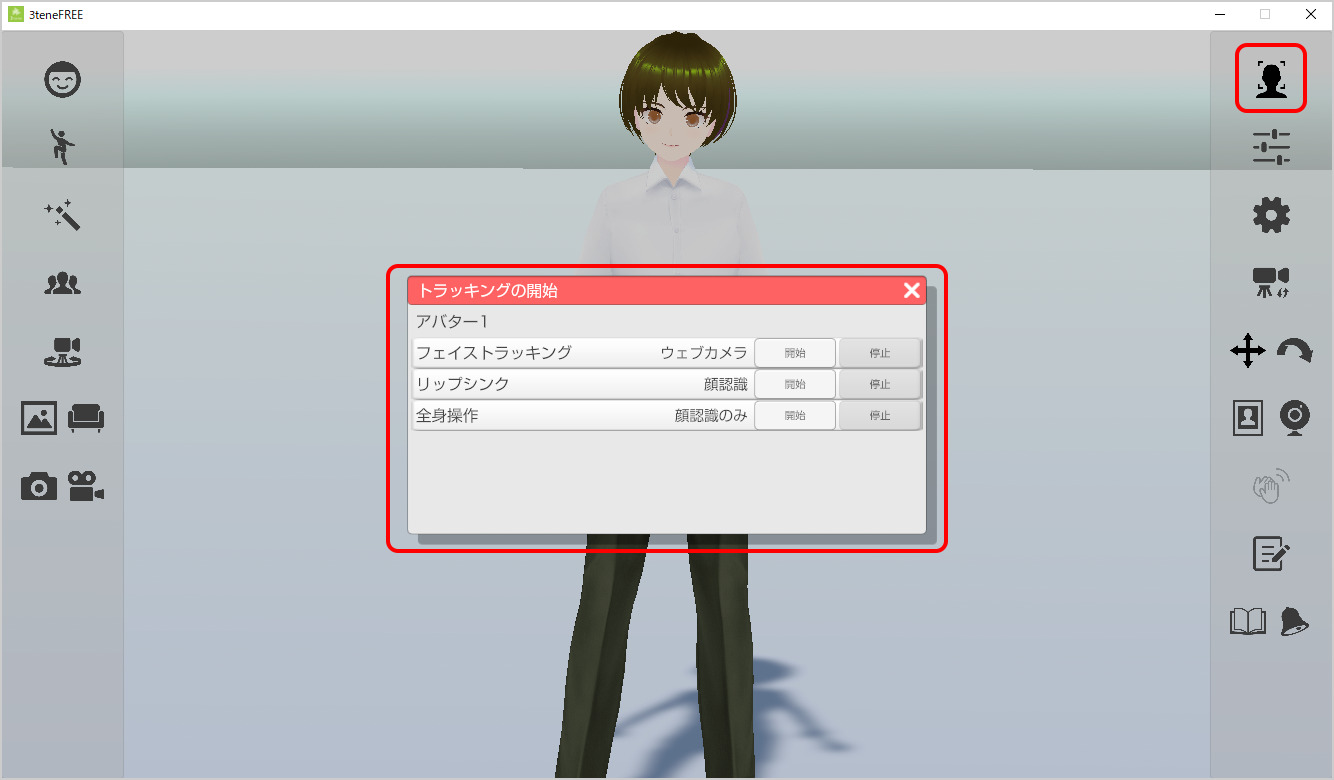
右側、上から2番目のアイコン「アバターの調整」をクリックすると、「フェイストラッキング」「リップシンク」「全身操作」についての設定の変更ができます。
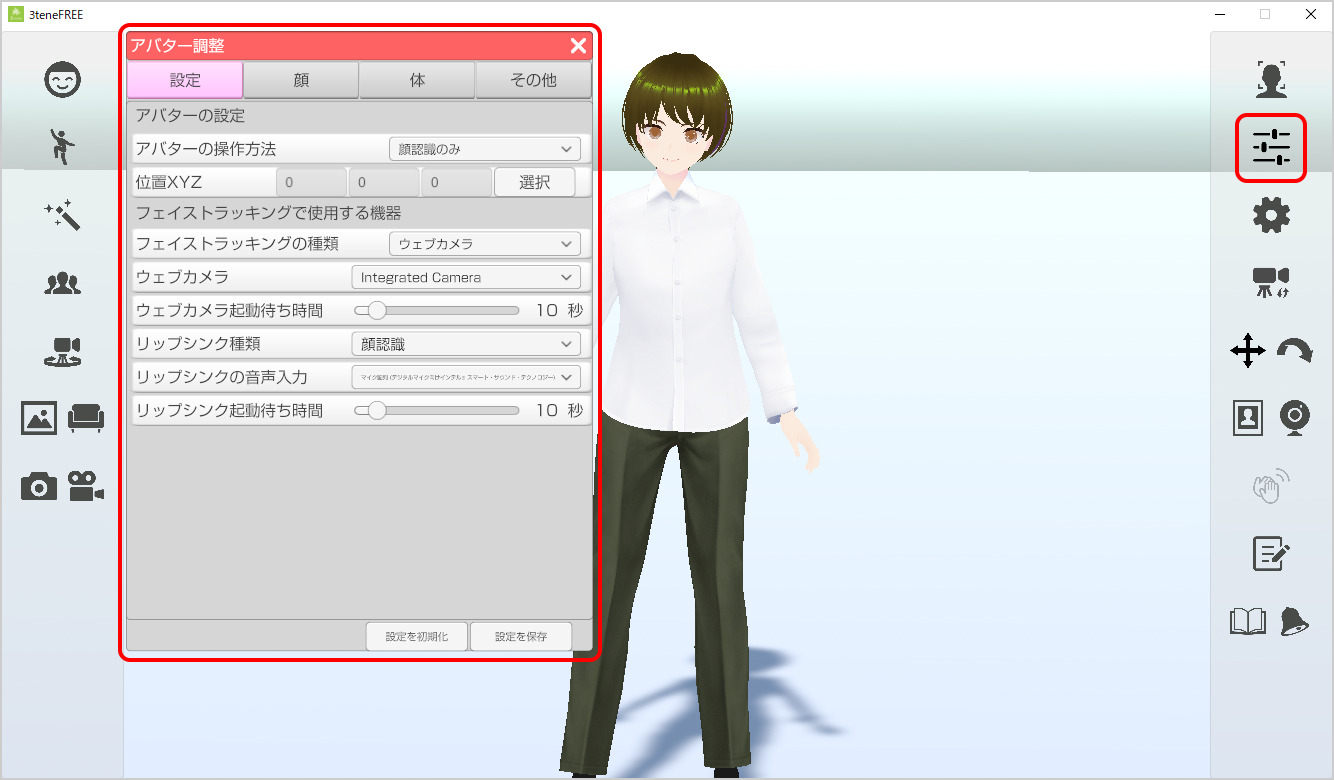
そして、背景色を変更する必要があります。
これは、次にOBS Studioを使用する際に、背景の単色を透過することで、アバターのみを映すようにする(クロマキー合成と言います)ためです。
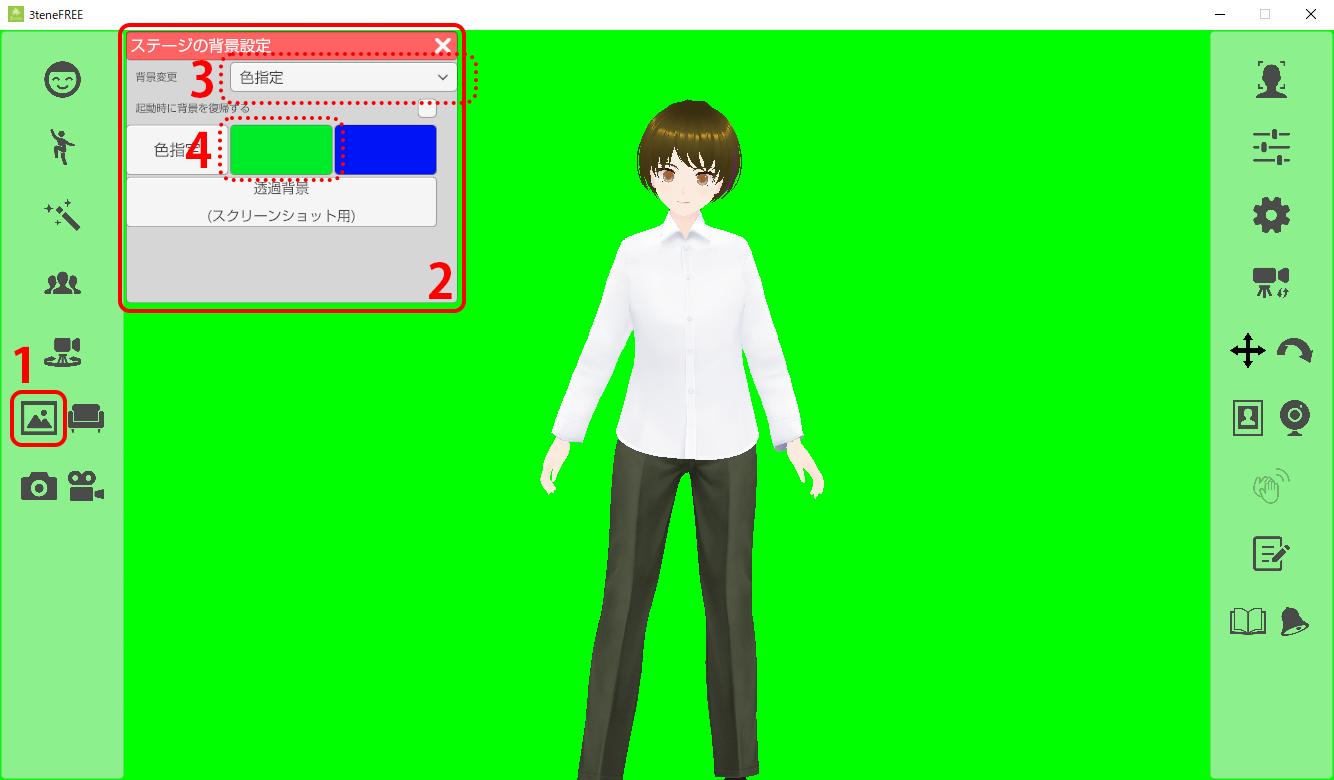
左側、上から6番目の左側「背景設定」(①)をクリックすると、「ステージの背景設定」(②)ウィンドウが開きます。
背景を「色指定」(③)に変更し、今回はプリセットで用意されている「青」(④)にします。

ちゃん
ここまでで、【3tene】での作業は完了です。
続いて【OBS Studio】での作業です!
配信ソフト【OBS Studio】の設定
OBS Studioを起動してみましょう。
ショートカットは下記のようなデザインになっています。
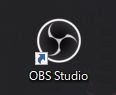
起動したら、下部「ソース」の「+」をクリックし、「ウィンドウキャプチャ」を選択します。
新規作成のまま、適当な名前をつけて「OK」をクリックします。
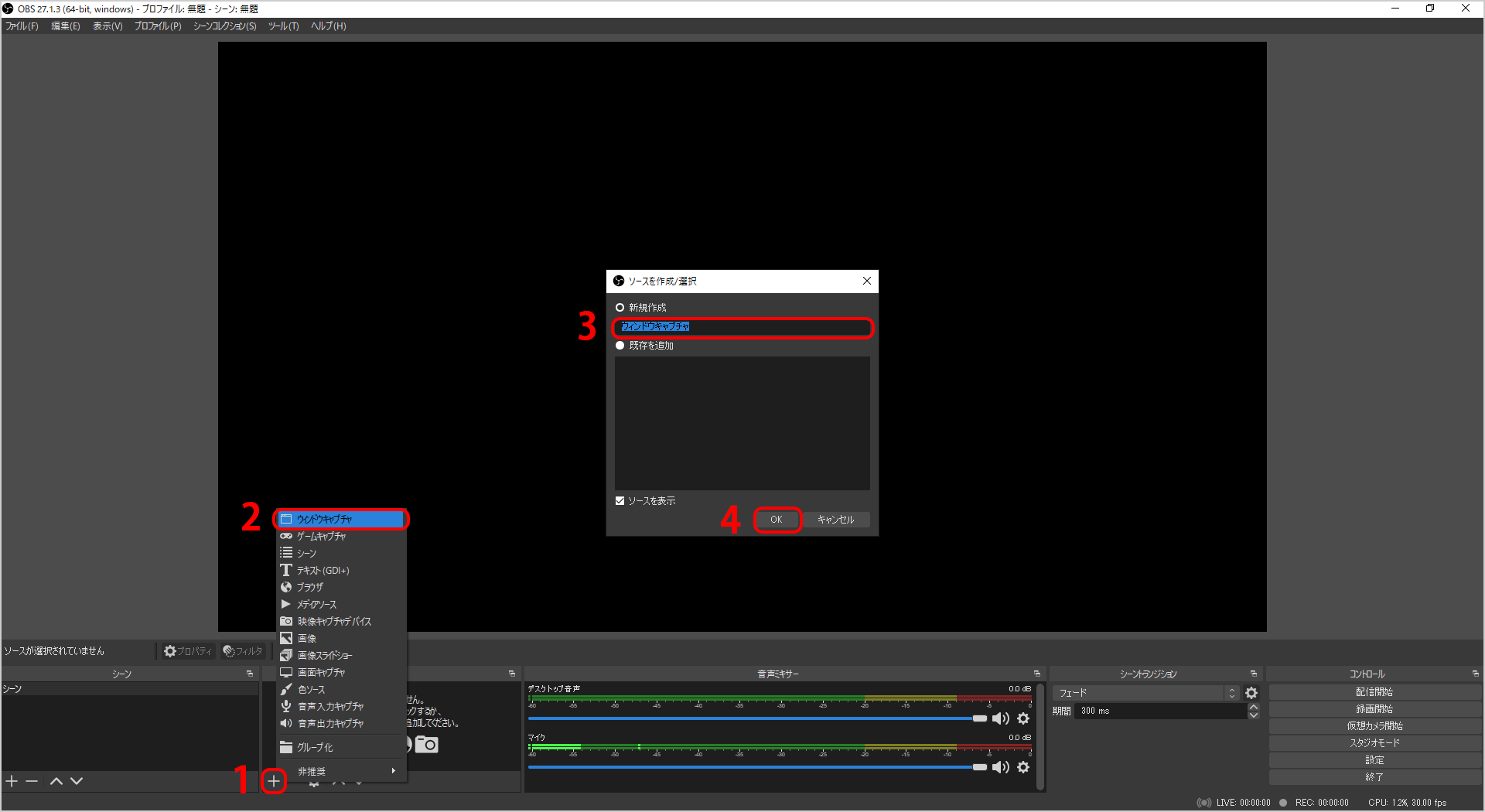
「ウィンドウ」のプルダウンから『3tene([3tene.exe]: 3teneFREE)』を選択します。
何も表示されない場合は、「キャプチャ方法」で調整します。
3teneの画面が表示されたら、「OK」をクリックします。
これで3teneとの基本的な連携ができました。
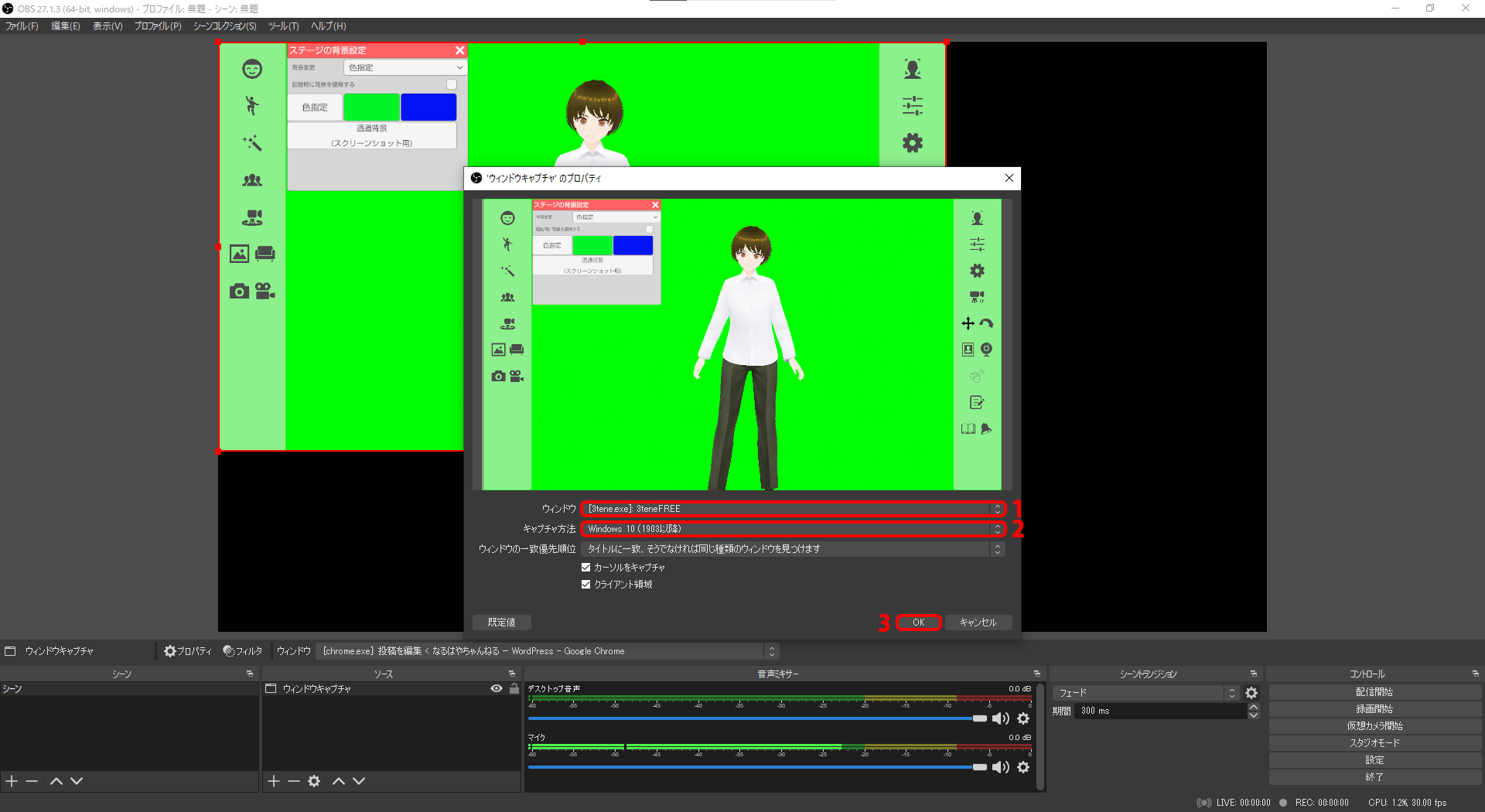
OBSの画面で、3teneのウィンドウキャプチャの画面が赤い枠で囲われています。
赤い枠をドラッグすると、表示サイズを変更できます。
また、左右のメニューは必要ないので、表示させたくありません。
「Alt」キーを押しながら枠をドラッグすると、任意のサイズにトリミングできます。
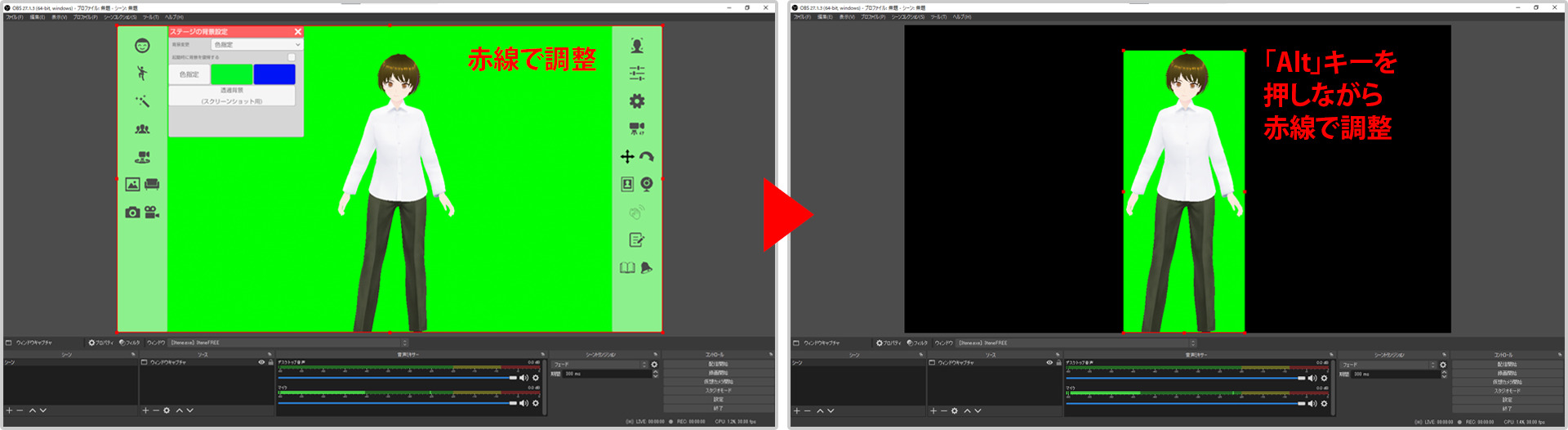
「ソース」の「ウィンドウキャプチャ」を右クリックし、その後のウィンドウで「フィルター」を選択してフィルタ設定を行います。
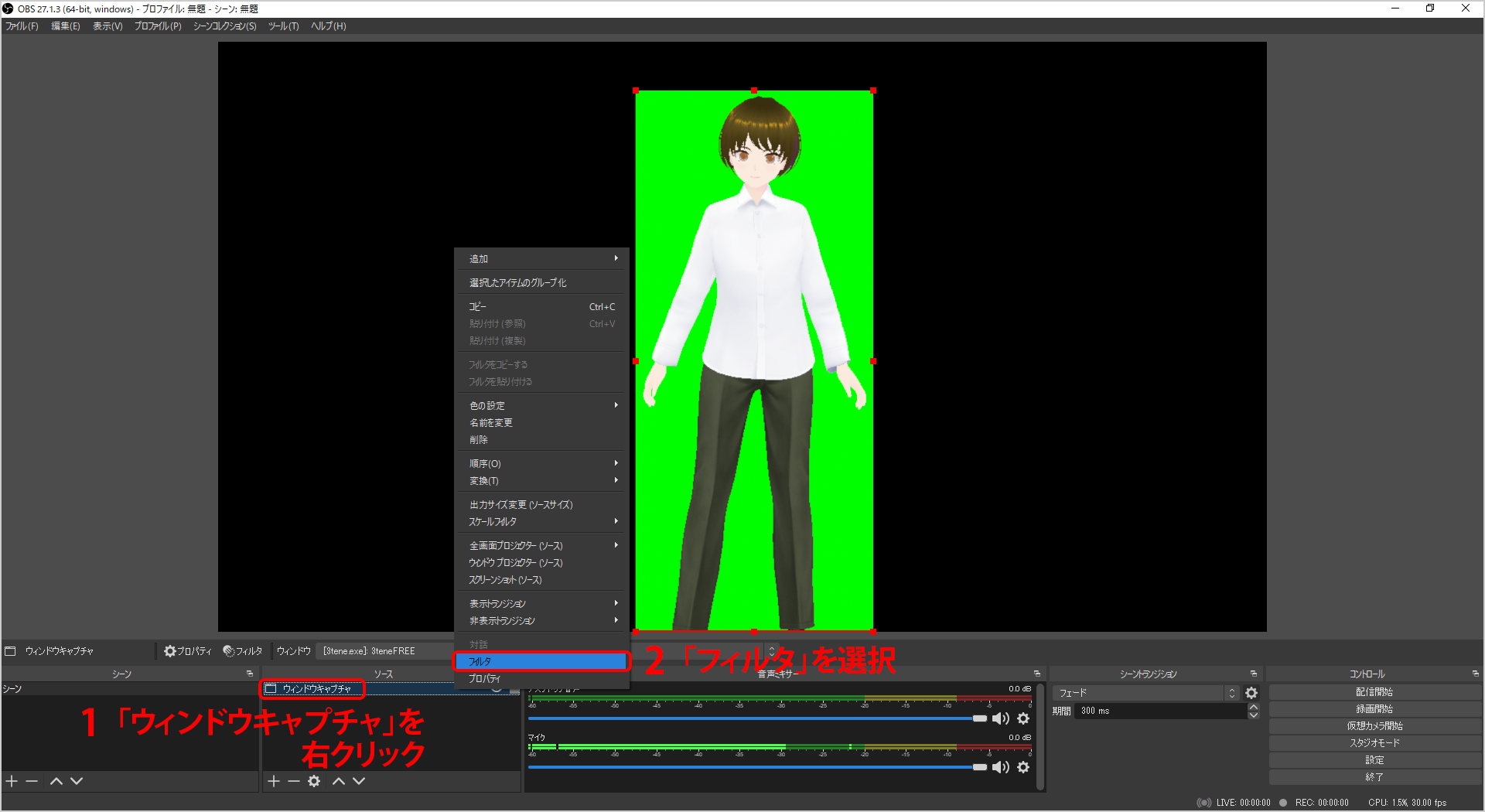
「クロマキー」を選択し、今回設定する内容を保存します。
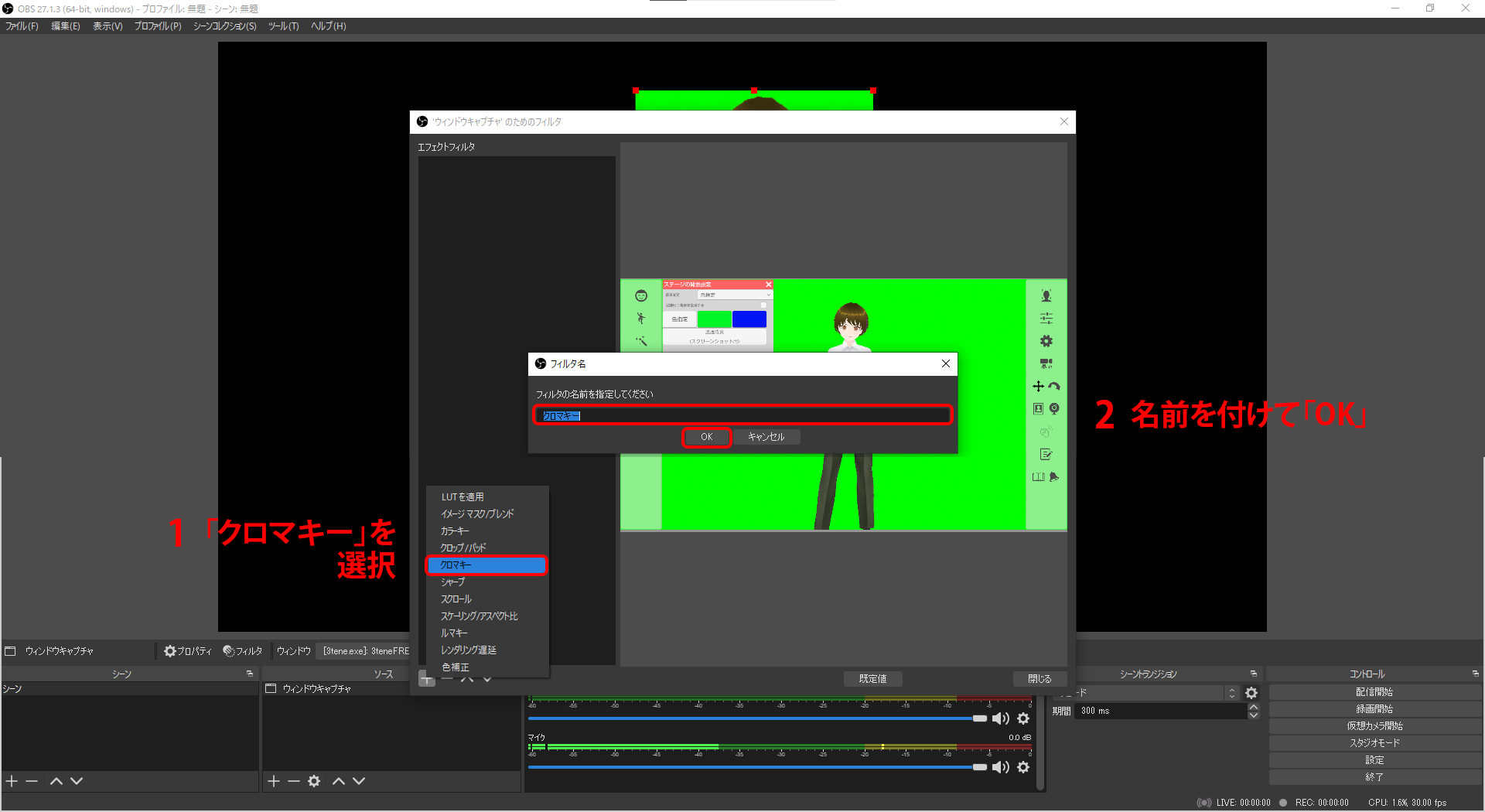
クロマキーフィルタを追加し、色を「緑」と選択すると、先程まで映っていた背景の緑の部分が透過されます。
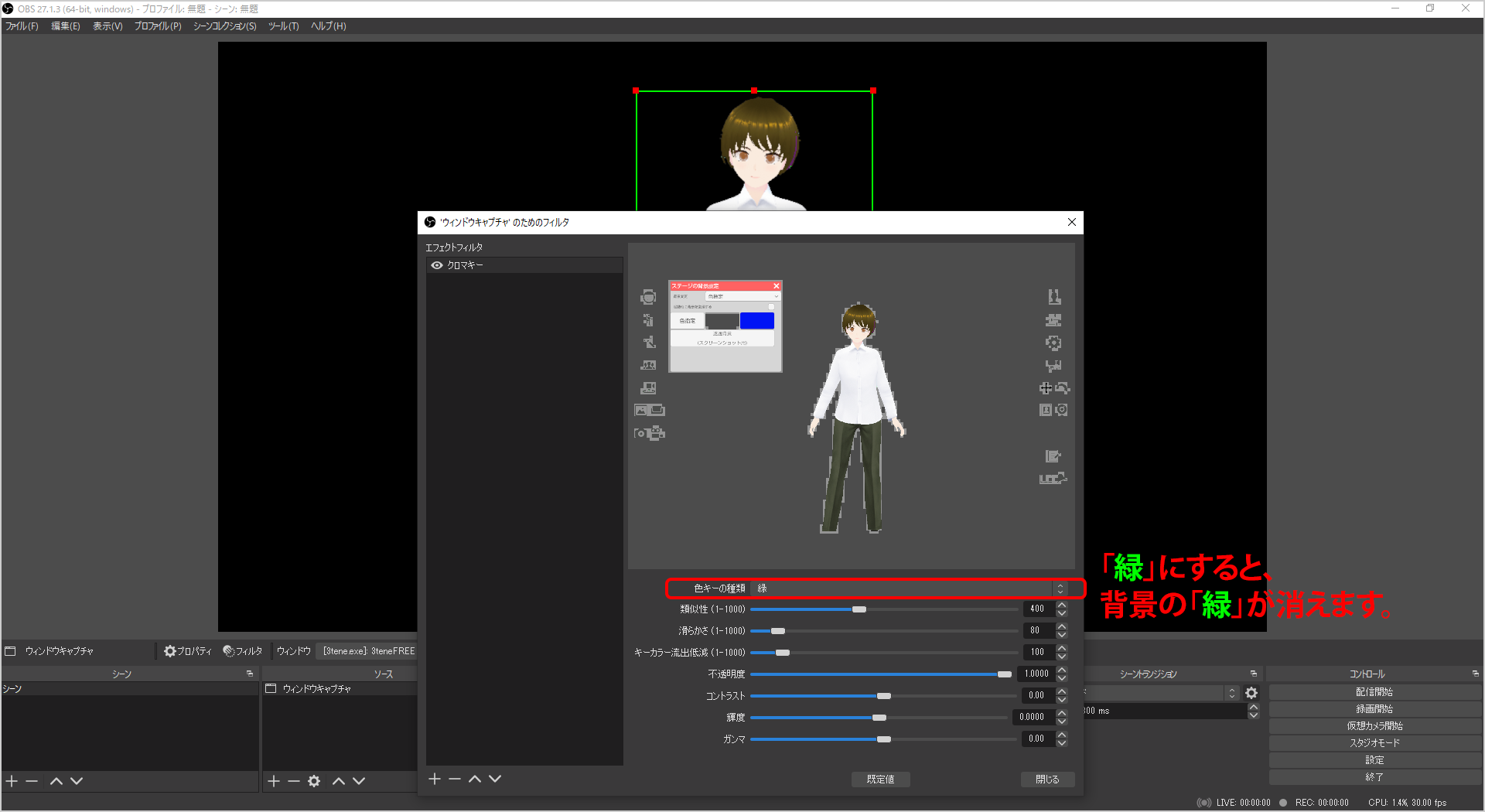
透過されたことで、背景をカスタマイズできるようになりました。
今回は、画像を配置してみます。
下部「ソース」の「+」をクリックし、「画像」を選択、名前を付けて「OK」をクリックします。
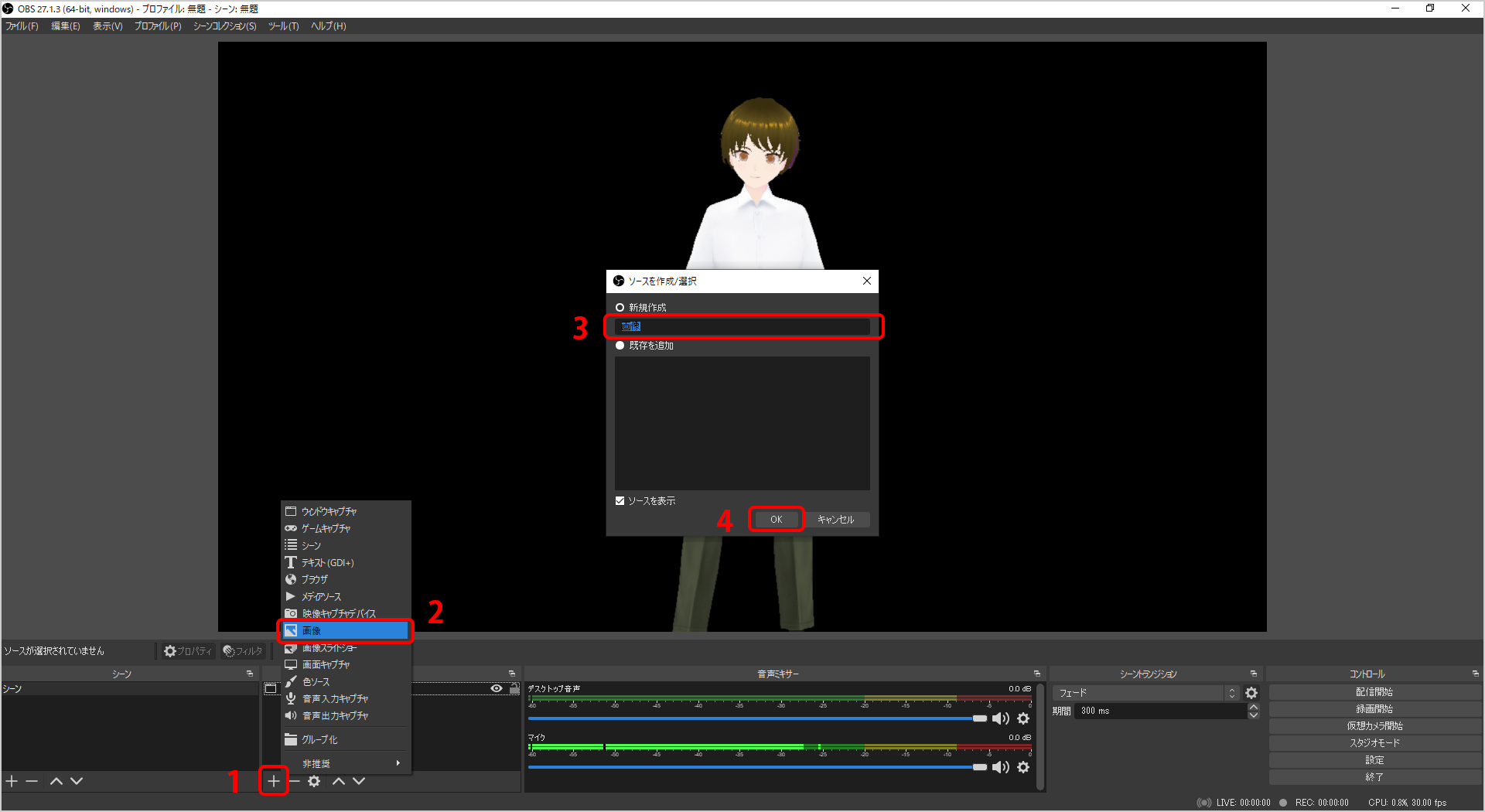
画像ファイルを参照し、任意の画像を選択しましょう。
なお、先に作成した、3teneの「ウィンドウキャプチャ」のソースが、今回の「画像」のソースより下にある場合、背景画像が上に配置されキャラクターが隠れてしまうので、その場合は順序を変更してください。
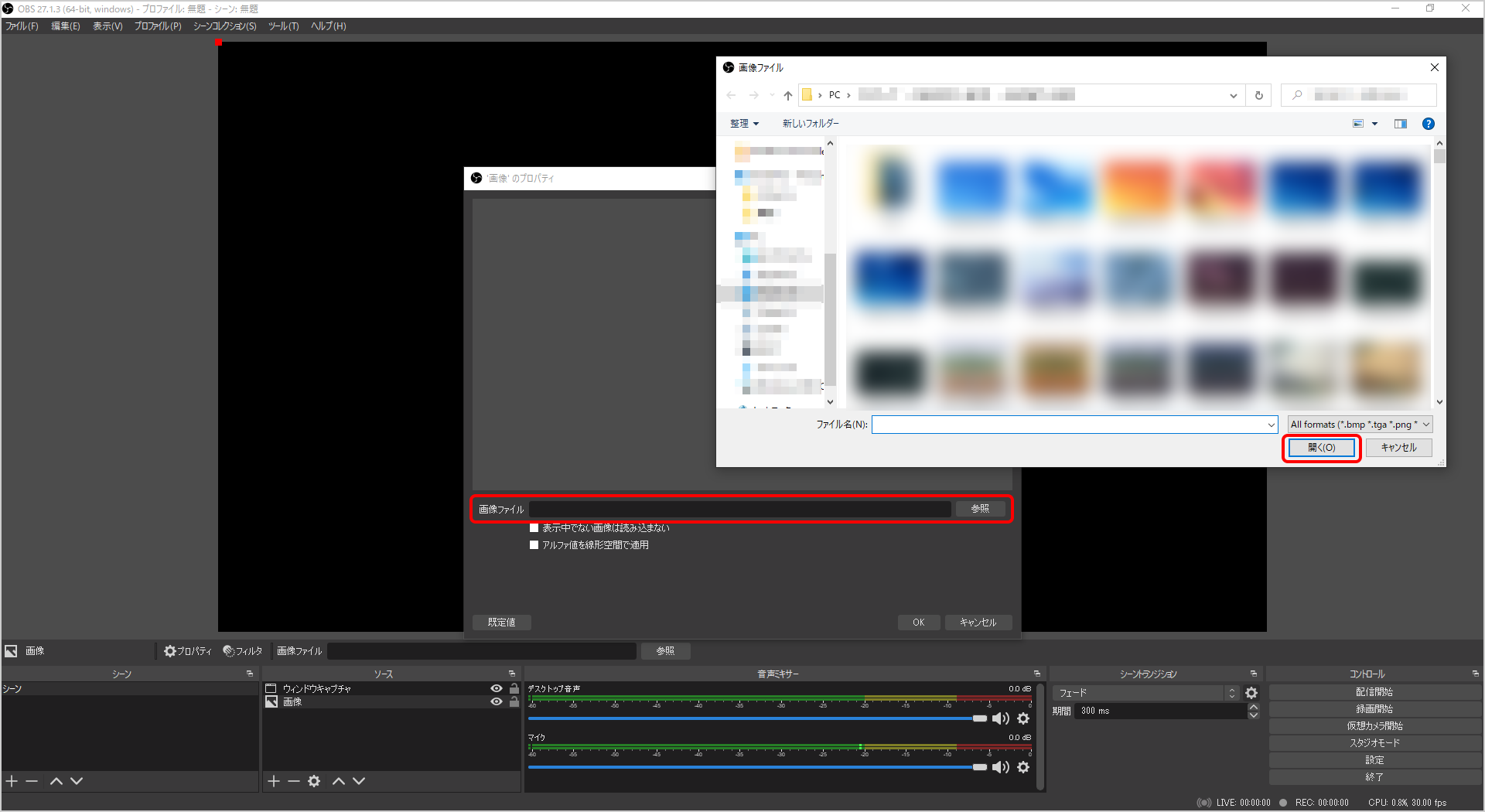
画像が反映されました。
これで画面の設定はおしまいです。
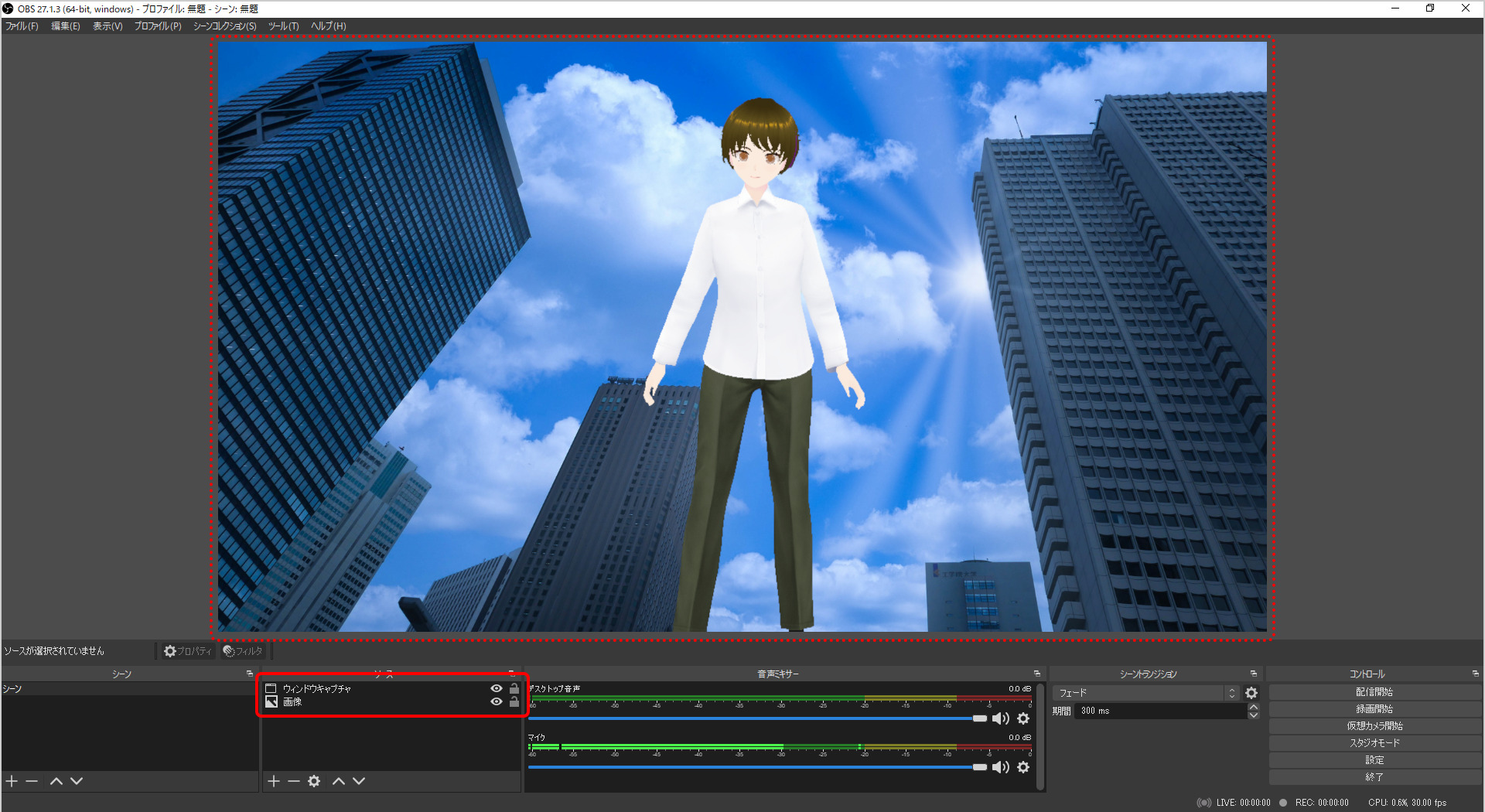
録画は、OBS画面の右下 「録画開始」ボタンをクリックすれば開始できます。
なお、細かい設定はその下にある「設定」から設定できます。
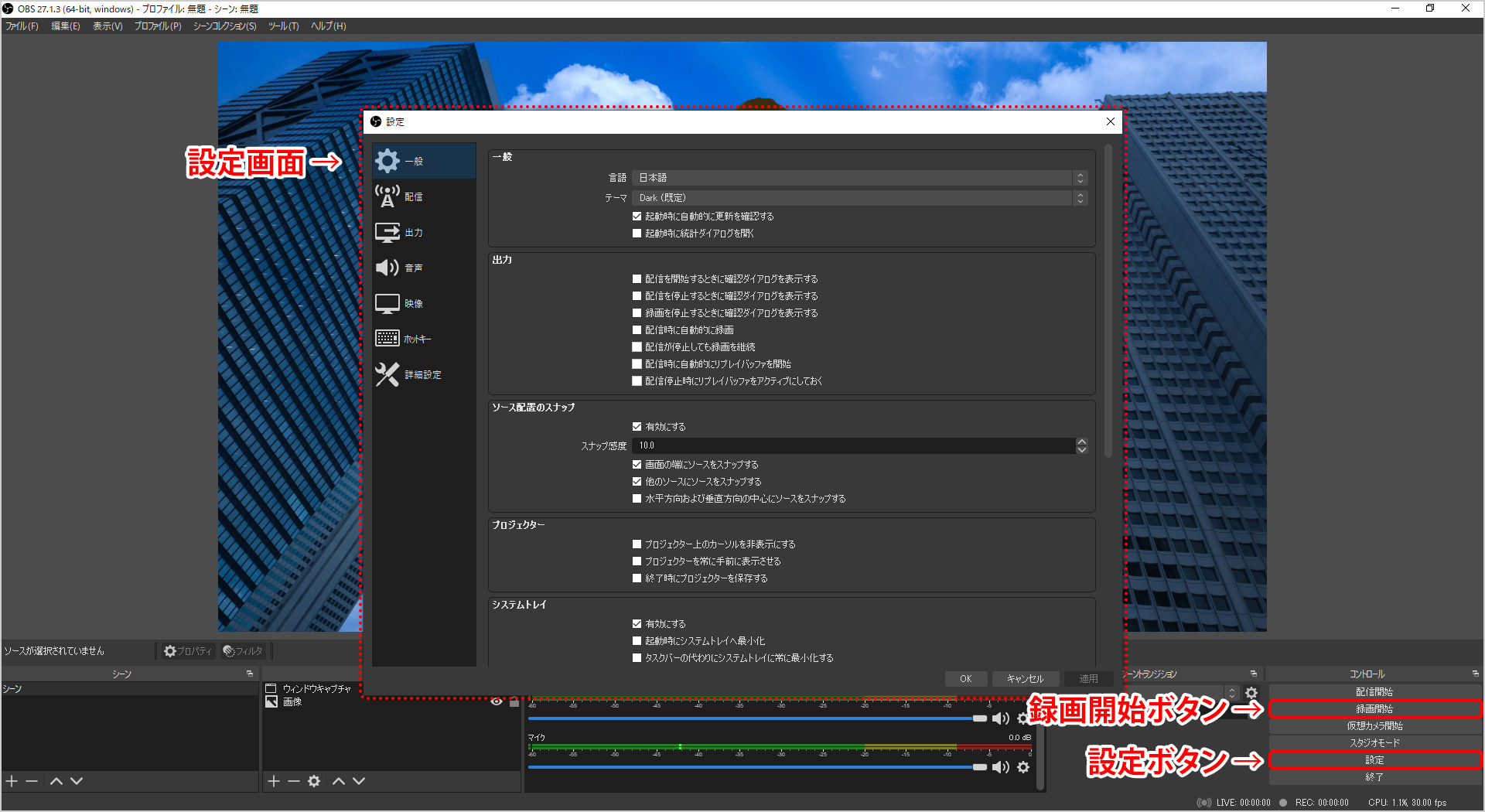
「出力」設定で、映像のビットレートや品質、出力先の設定ができます。
「映像」設定で解像度の設定ができます。
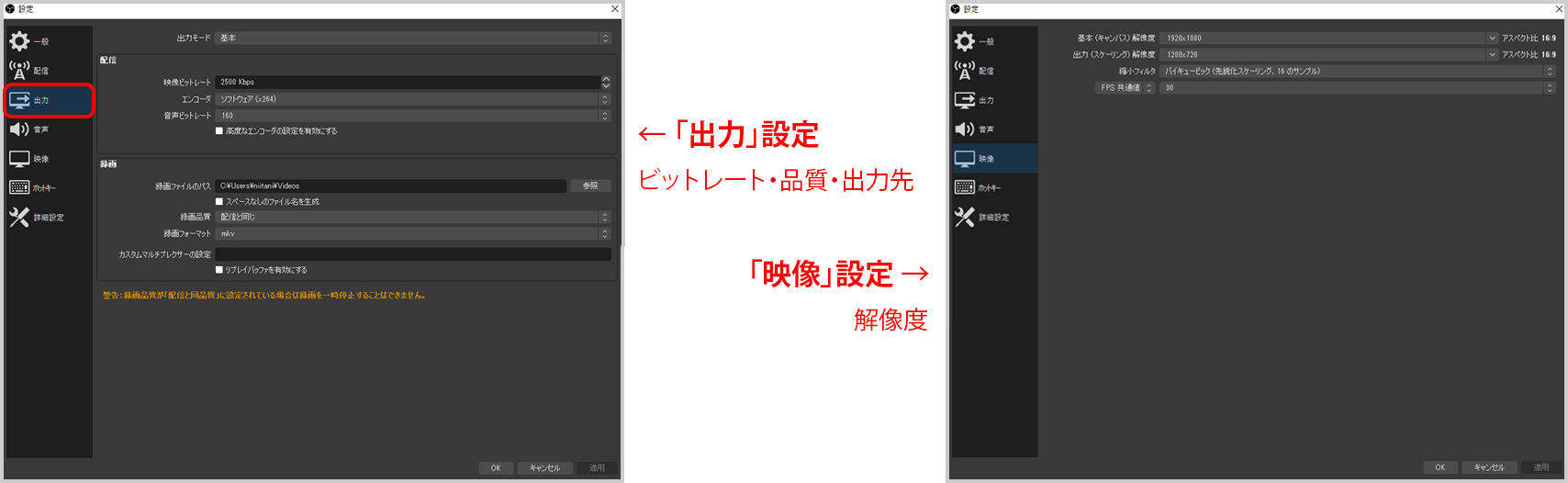
そして、「配信」設定でサービス「YouTube」を選択し、必要な設定を入力します。
その後、「配信開始」ボタンをクリックして進めば配信開始です。
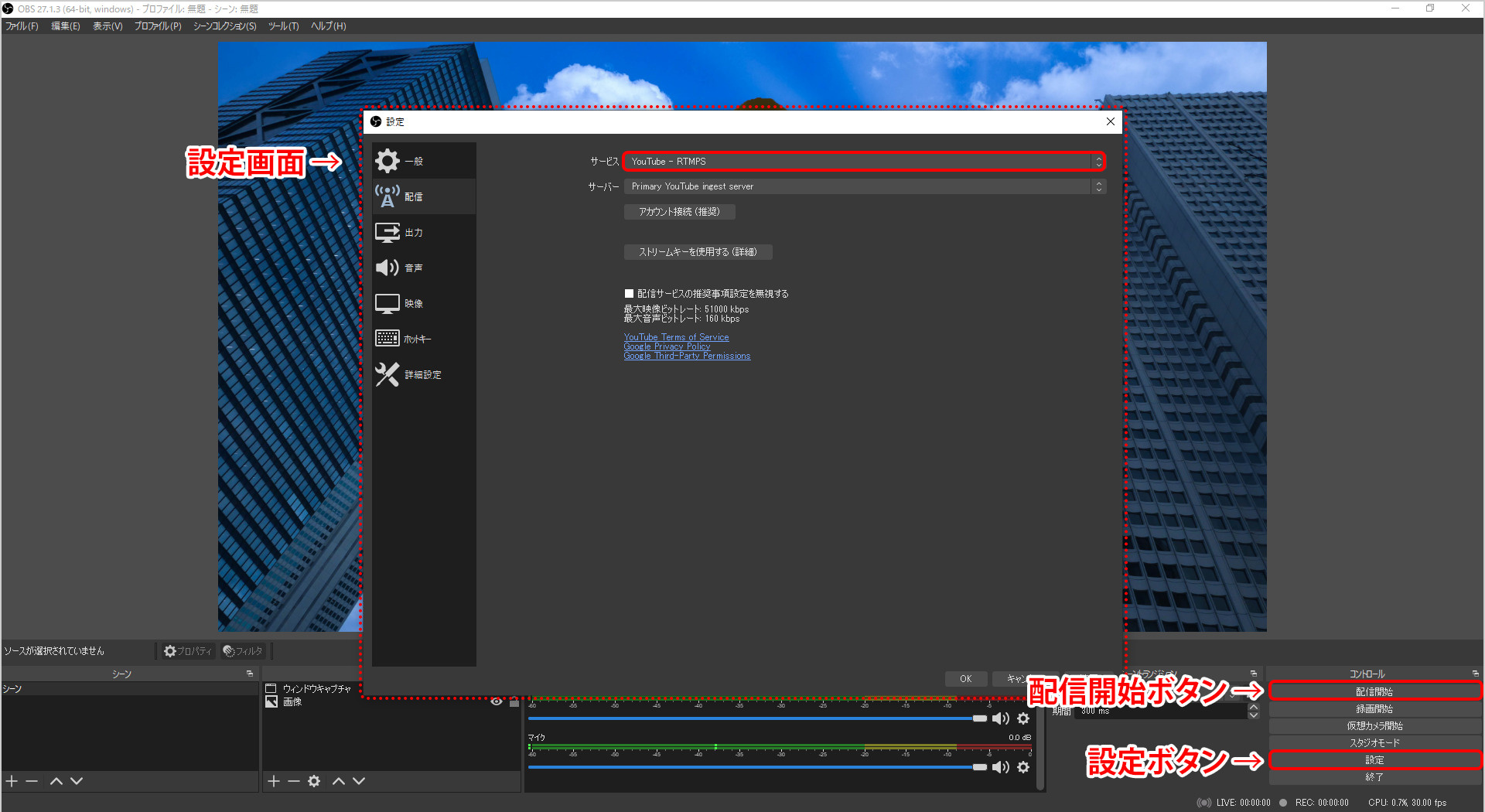

いかがでしたか?
「VRoid Studio」「3tene」「OBS Studio」はどれも使いやすく便利なアプリケーションです。
ぜひ活用してみてくださいね!


