「VRChat」アカウントの作成
まずは、VRChatのサイトへアクセスし、指示に従ってアカウントを作成しましょう。
アカウント登録画面やゲーム内のメニューなどは英語表記となっています。難しい操作はほとんどありませんし、わからないところは翻訳ソフトを利用すれば解決できると思います。
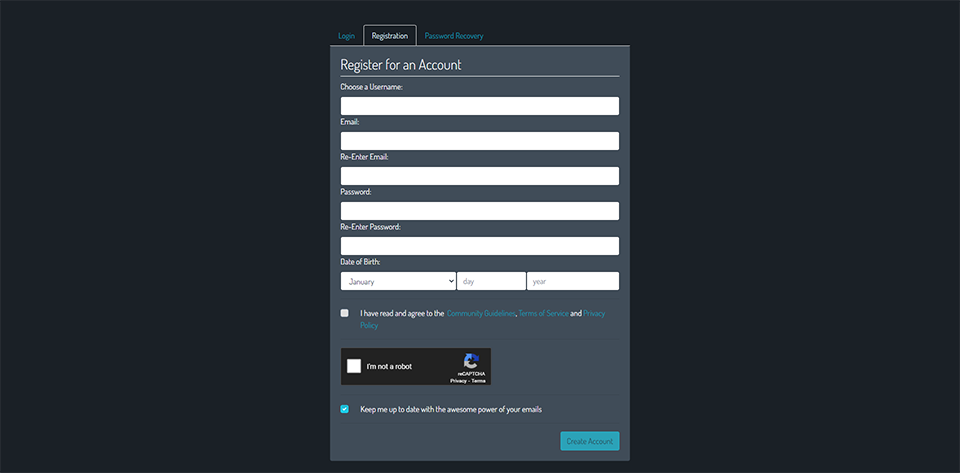
ユーザー名の登録について、初回登録時に設定した「ユーザー名」は、後から変更ができませんので注意してください。
他のプレイヤーから見える「DISPLAY NAME」は変更ができますが、こちらも90日間に1度という制約があります。
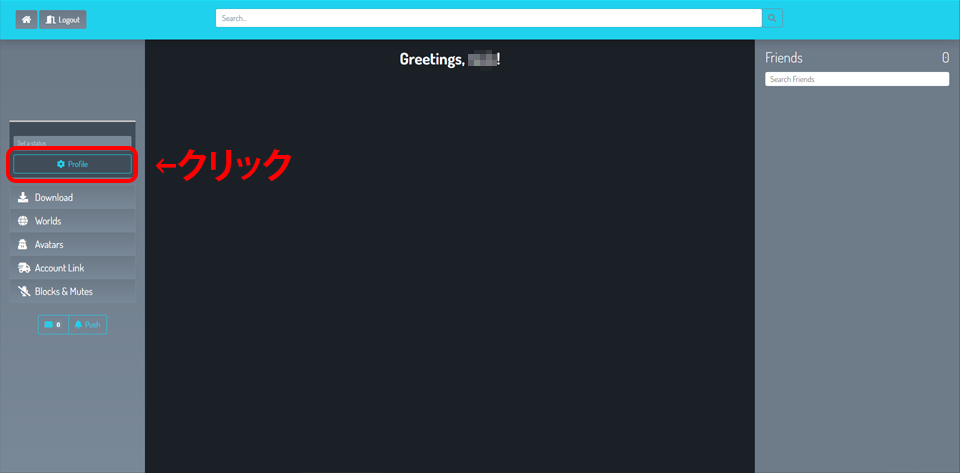
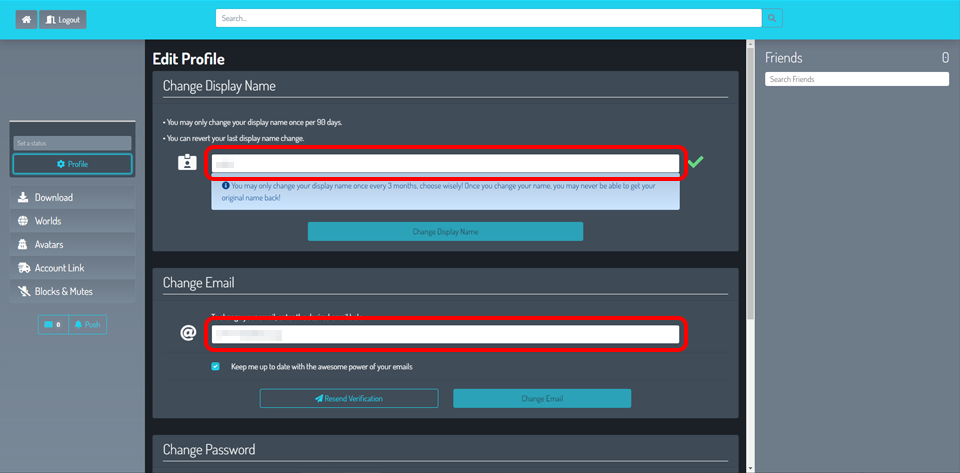
「VRChat」をインストール
PCを利用する人は、「Steam」から「VRChat」をインストールしましょう。
※事前にSteamのアカウントを作成し、Steamもインストールしておきましょう。

※Steamとは、PCゲームやPCソフトの配信プラットフォームです。さまざまなPCゲームを入手することができます。
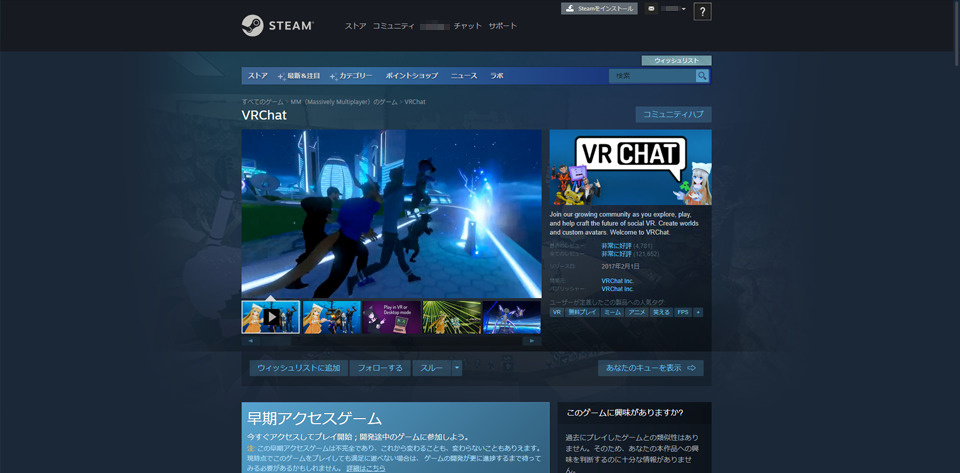
インストールが完了したら、PC上のアイコン、もしくはSteam内のVRChatのページの「プレイ」をクリックすると、VRChatを始められます。
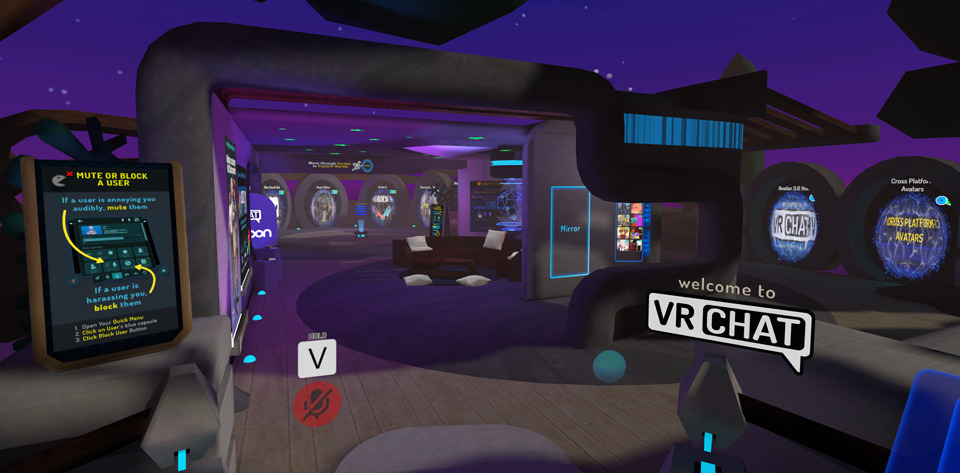
「VRChat」に入ったら
「Esc」キーを押すと、下の画面のようにメニュー画面が表示されます。
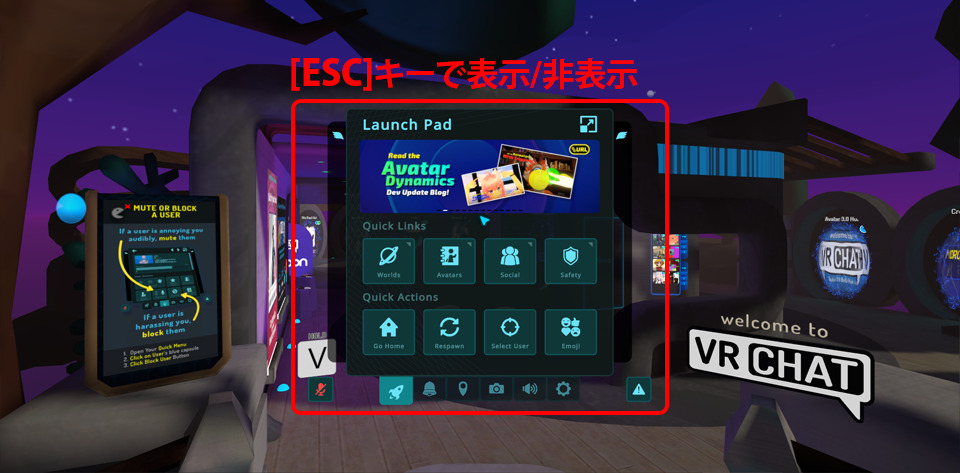
このメニュー画面では、自分のアバターの設定や、音声・マイク・カメラ等の基本的な設定w尾することができます。
すべて英語での表記なのですこし大変かもしれませんが、先にも書いたように翻訳ソフトなどで調べれば大丈夫なレベルですので、自分の使いやすいように設定を行いましょう。
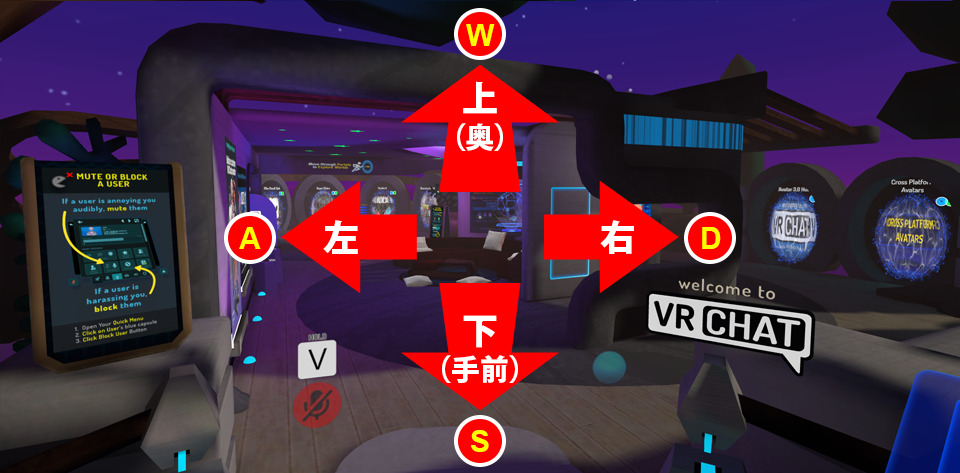
なお、VRChat画面内を移動するときは、上の画像に示したように『W』『A』『S』『D』キーを使います。
視点の方向はマウスで変えることができ、『C』キーでしゃがむ動作、『Z』でうつぶせの姿勢になる動作、『Space』キーでジャンプができます。

ここでは初期の設定と移動の説明にとどめますが、実際の自分と同じように動き、世界を楽しめるのがVRChatです。
ぜひいろいろと試してみてください。
※最新の情報の取得・更新に努めておりますが、掲載内容については、その正確性、完全性、有用性、最新性等についていかなる保証もするものではありません。



