画像の拡大・縮小
画像の「拡大」や「縮小」といった『変形』は、該当のレイヤーが『背景』のままだと適用することができません。
該当レイヤー「背景」を右クリックし、「レイヤー」への変換を行いましょう。
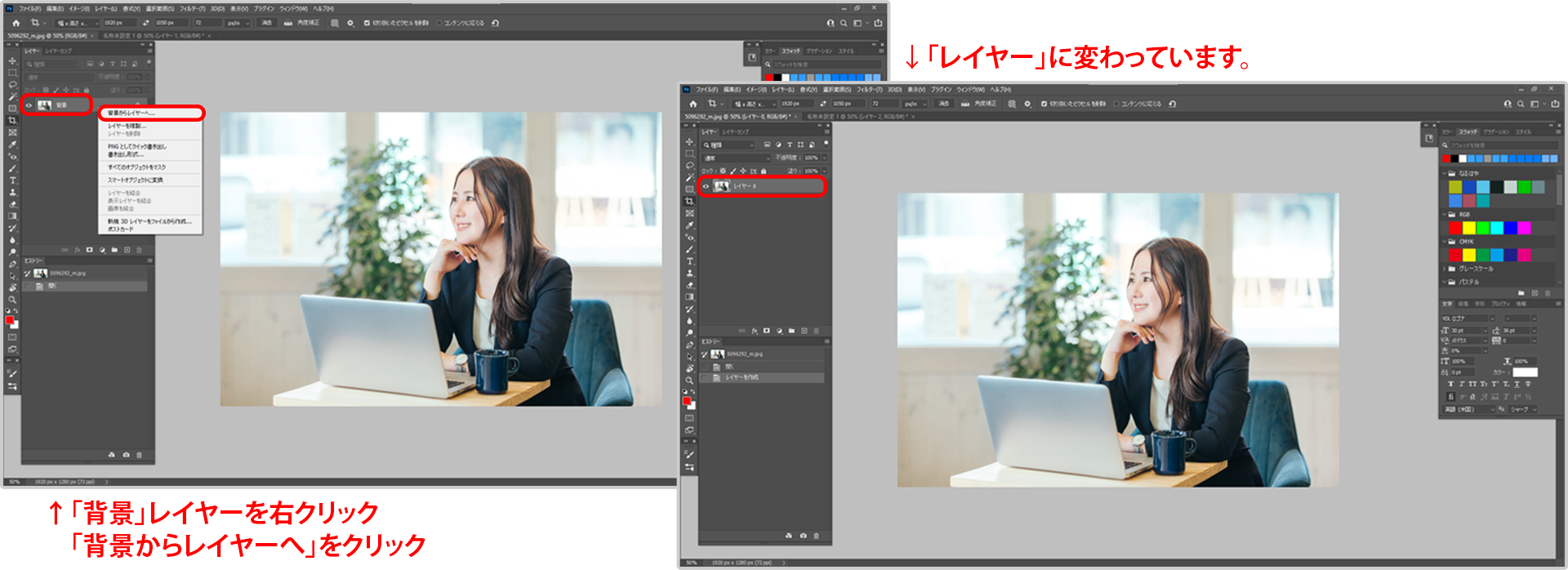
画面上部メニューの「編集」 をクリックし、「自由変形」もしくは「変形>拡大・縮小」を選択します。
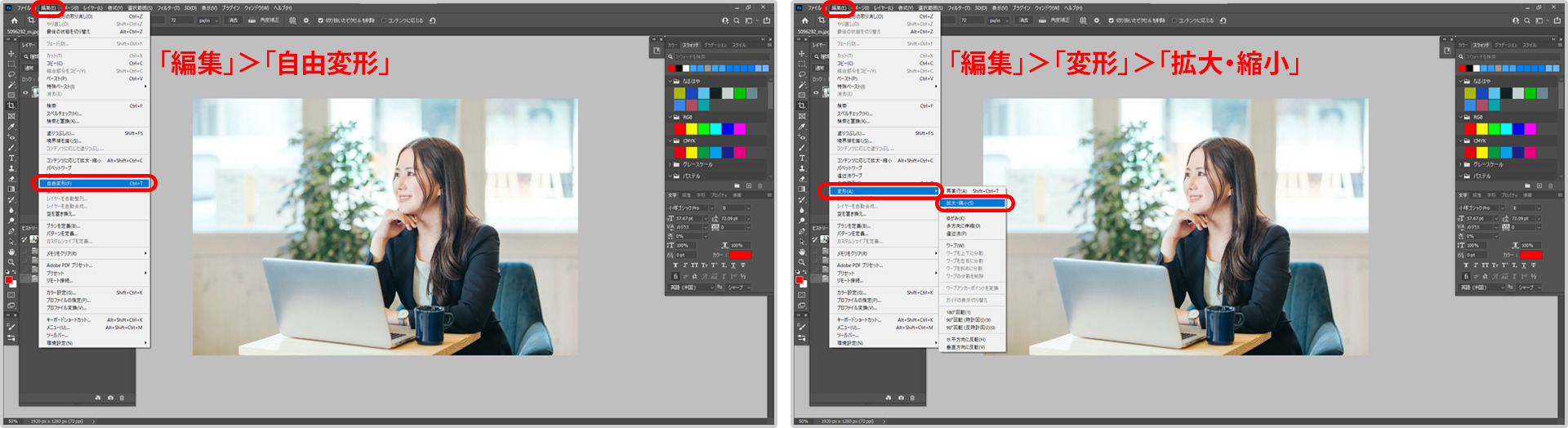
すると、画像にポイントが現れますので、そのポイントをドラッグすることで、画像の拡大・縮小ができます。
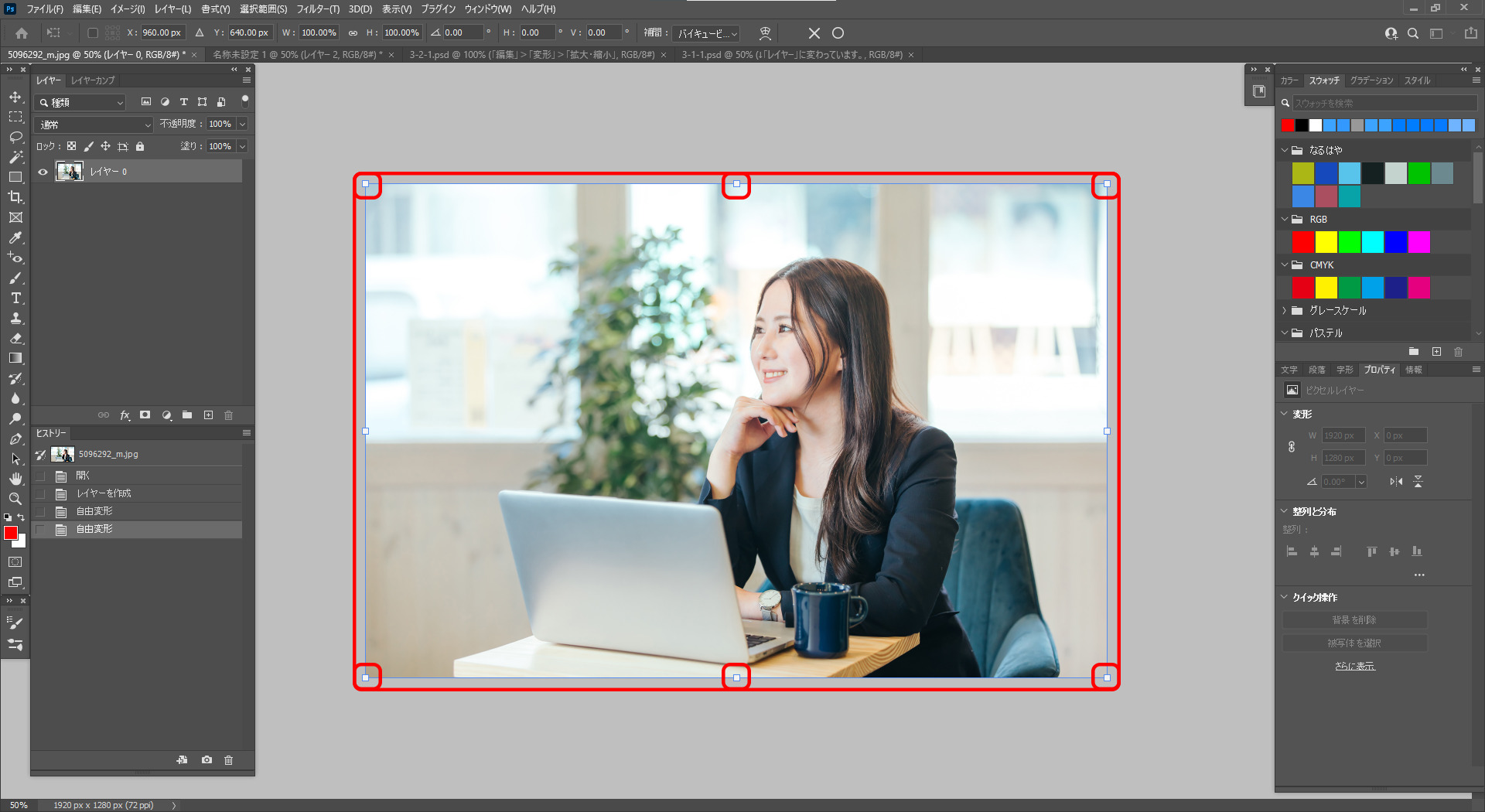
単純にポイントを動かす場合は『縦横比を固定した状態での拡大・縮小』になりますが、「Shift」キーを押しながら動かすと縦横比を変更することができます。
※なお、縦横比の固定/非固定の仕様(「Shift」キーを押すか押さないか)は、 Photoshop『2018以前』と、『2019以降』で異なります。
お使いのPhotoshopのバージョンを確認してみてください。
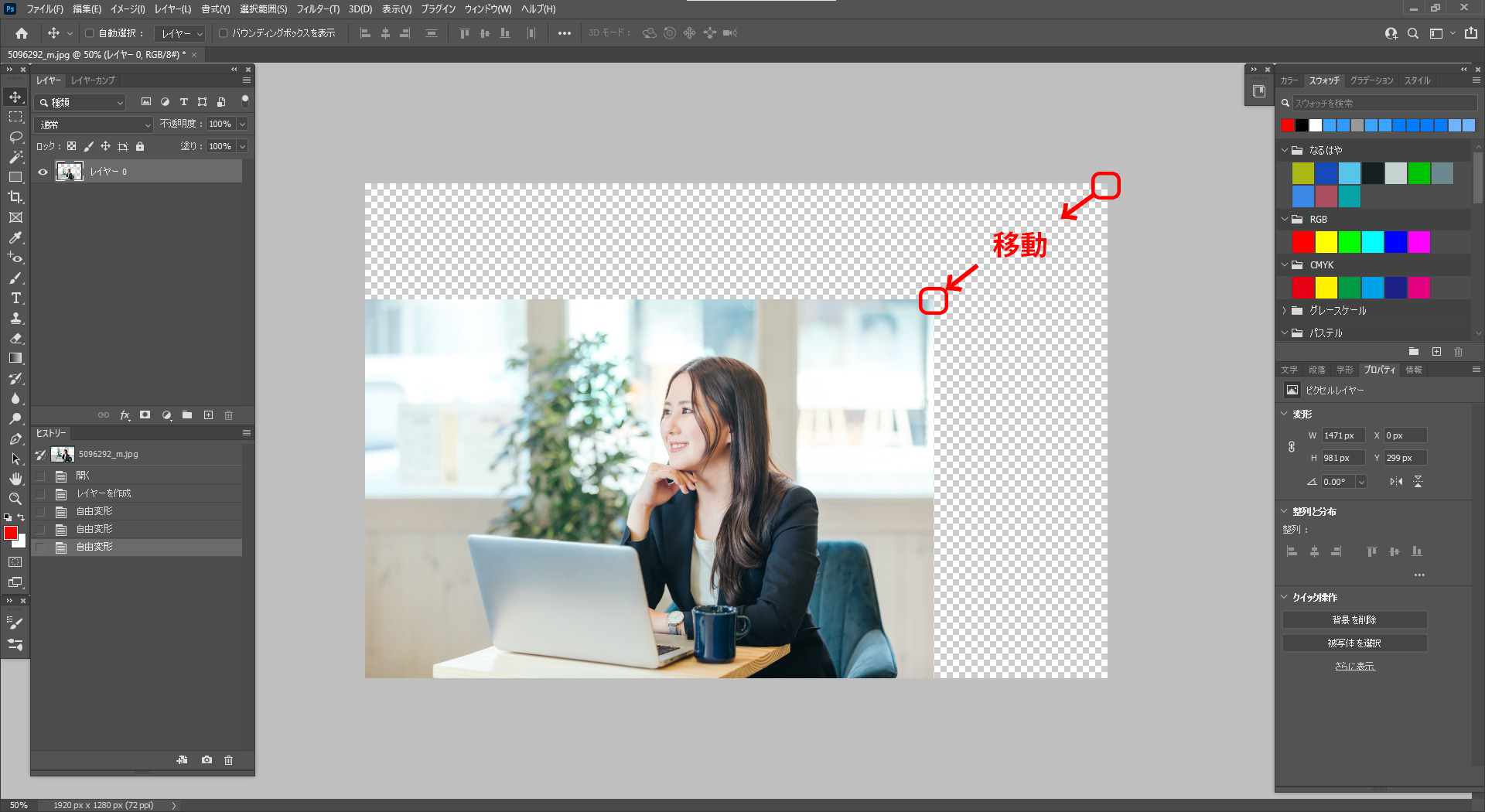
また、「Alt」キーを押しながらドラッグすると、画像の中心を起点として拡大・縮小することができます。(①)
辺の中間にあるポイントを「Ctrl」キーを押しながらドラッグすると、平行四辺形に変形できます。(②)
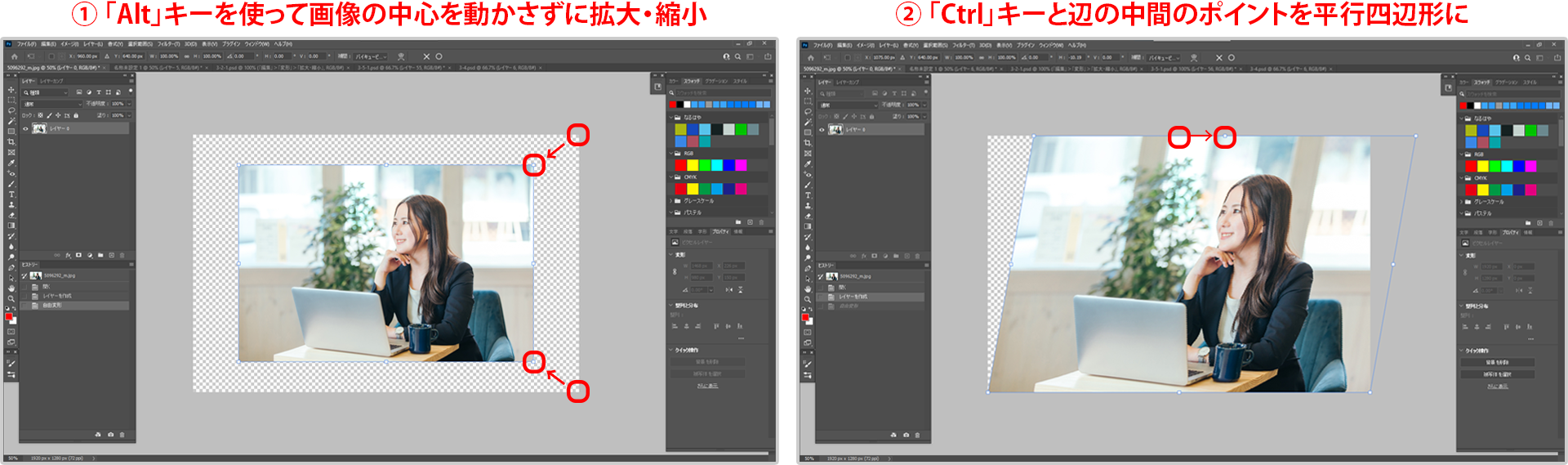
「Ctrl」「Alt」「Shift」キーを押しながらドラッグすると、台形に変形することができます。(③)
「Ctrl」「Alt」キーで、ひし形に変更できます。(④)
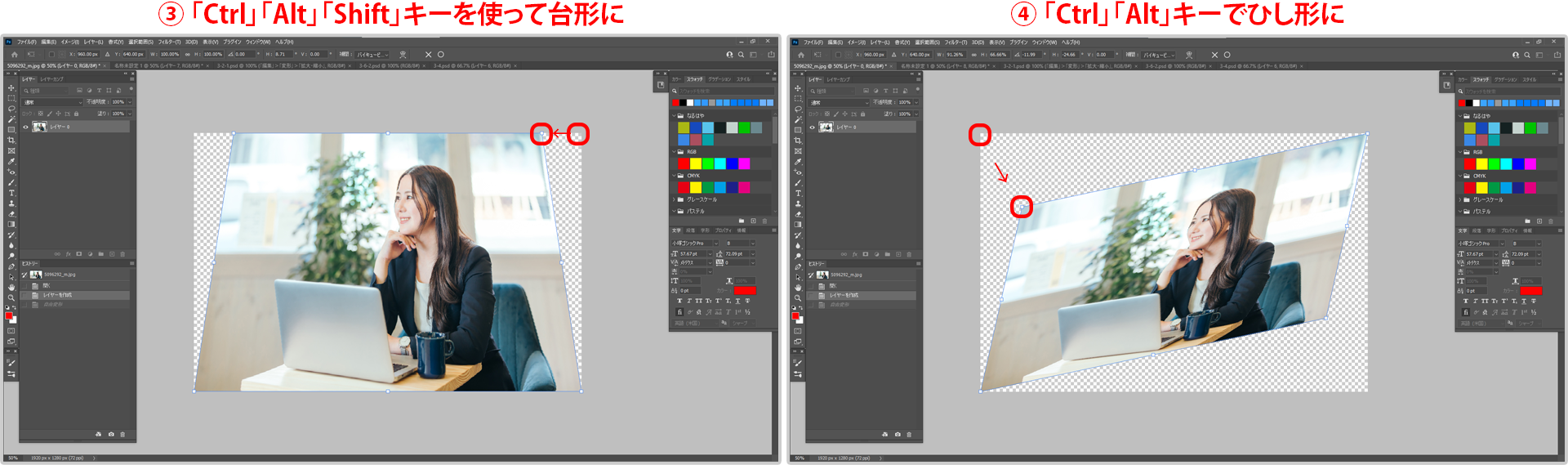
画像の保存
変形が終わったら、ファイルを保存しましょう。
上部メニューの「ファイル」から「保存」をクリック、任意のファイル名をつけて保存します。
なお、レイヤーに分かれている状態では、上記の「保存」手順では『pngやjpgなどの画像形式』ではなく『PSDファイル形式』での保存となります。
『画像形式』での保存は上部メニューの「ファイル」から、「書き出し」にて行うことができます。

ここでは画像の中身は変えずに、リサイズする手順をお伝えしました。
次はトリミングを行いましょう!



