画面の構成
Photoshopを起動すると、下の画像のような画面が開くと思います。
※環境によって異なります。
※「画像」は入っていません(説明のために便宜上入れています)
各部分を赤線で囲み番号をつけましたので、番号順に簡単に説明していきます。
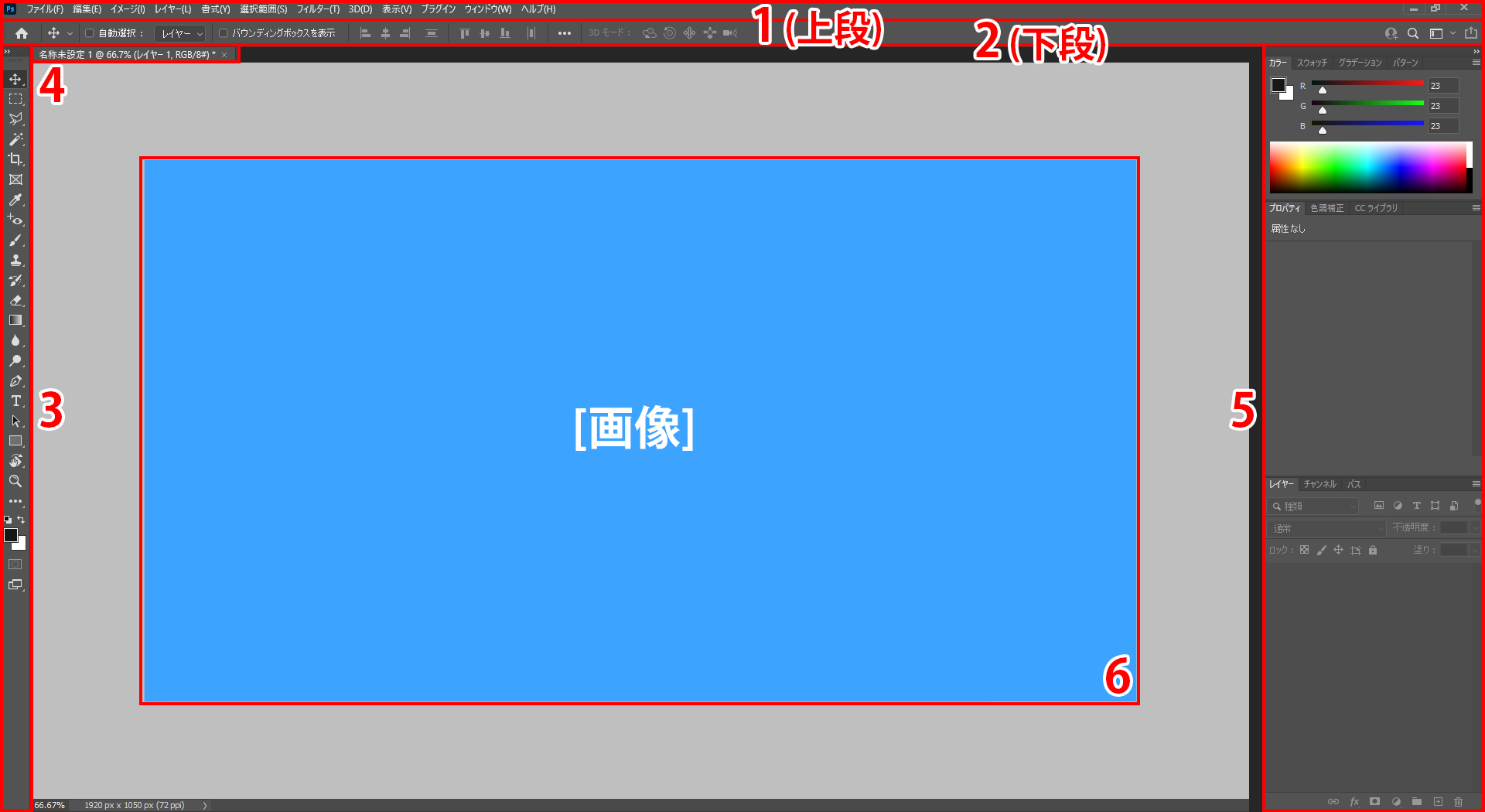
① メニューバー
Photoshopに搭載されているコマンドが並んでいます。
Photoshopの設定や、作業中のファイルに対する命令が行えます。
各項目を簡単に説明していきます。
ファイル
ファイルの展開や保存など、ファイルに関する操作ができます。
編集
画像のコピー/ペースト、変形など、画像を編集する操作ができます。
イメージ
画像の色やサイズの変更など、画像全体のイメージを編集する操作ができます。
レイヤー
新規作成・複製や削除といった、レイヤーについての操作できます。
書式
文字ツールにて作成した文字に対する操作ができます。
選択範囲
拡大・縮小や解除など、選択範囲についての操作ができます。
フィルタ
画像をぼかす、特殊な変形をするなどのさまざまな画像加工ができます。
3D
画像を押し出す、簡単なモデリングを作るなど、3次元的なオブジェクトを制作できます。
表示
画像の表示倍率の変更や、画像サイズを測る定規の表示など、画像の表示に関する設定ができます。
プラグイン
Adobe Creative Cloudとつないで、拡張アプリケーションを追加できます。
ウィンドウ
パネルの表示を切り替えたり、画面を自分の使いやすいようにカスタマイズができます。
ヘルプ
操作方法が確認できます。
② オプションバー
選択しているツール(③)のオプションが表示されます。
ツールによってそれぞれ表示される内容が異なります。
③ ツール
作業を行うためのツール(道具)を選択できます。
それぞれ機能が異なり、作業に適したツールを選ぶ必要があります。
④ タブバー
現在開いているファイル名が表示されます。
複数の画像を開くと、タブが追加され、クリックで作業するファイルを切り替えられます。
⑤ パネルウィンドウ
画像を編集するための機能を目的別にブロックのようにまとめたものです。
使いやすいように自分でカスタマイズすることも可能です。
設定を変えたい場合は、「メニューバー」の「ウィンドウ」から変更できます。
この先はカスタマイズした画面で説明していきます。
⑥ 画像ウィンドウ
現在作業している画像が表示されます。
基本的にはこの画像ウィンドウにて作業をします。

ちゃん
⑤の「パネルウィンドウ」は、自分の使いやすいように調整することができます。
ここでは、初期状態から下のように変更しました。
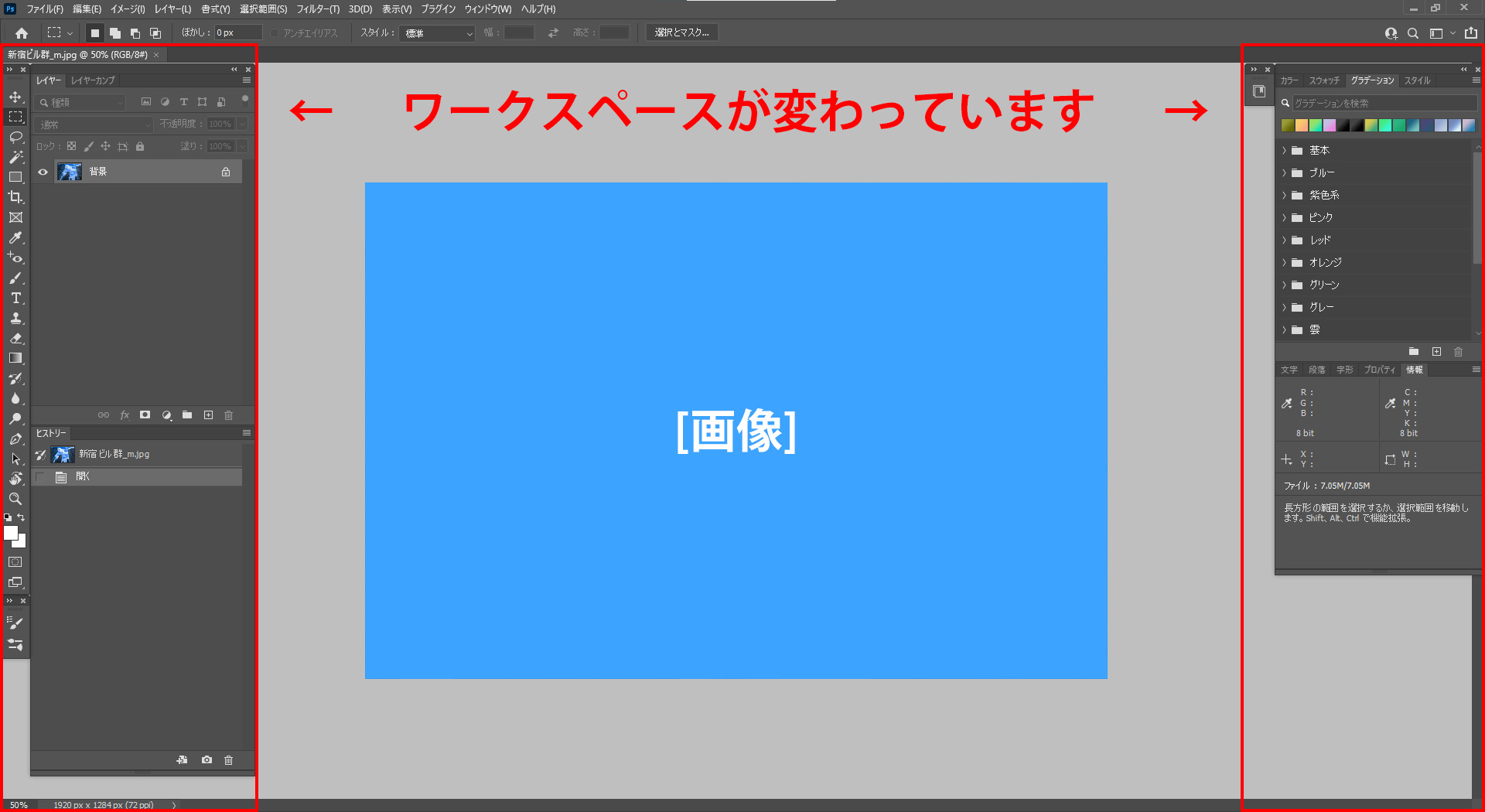
画像を開く
では、編集したい画像を開いてみましょう。
メニューバー「ファイル」の「開く」から、目的のファイルを選択し、「開く」をクリックすると、画像が開かれます。
画像の開き方はいくつかあり、先にPhotoshopを起動している場合は、ウィンドウの空き部分に目的のファイルをクリック&ドラッグしても開けます。
また、目的のファイルを右クリックして『プログラムから開く(Photoshop)』でも開くことができます。
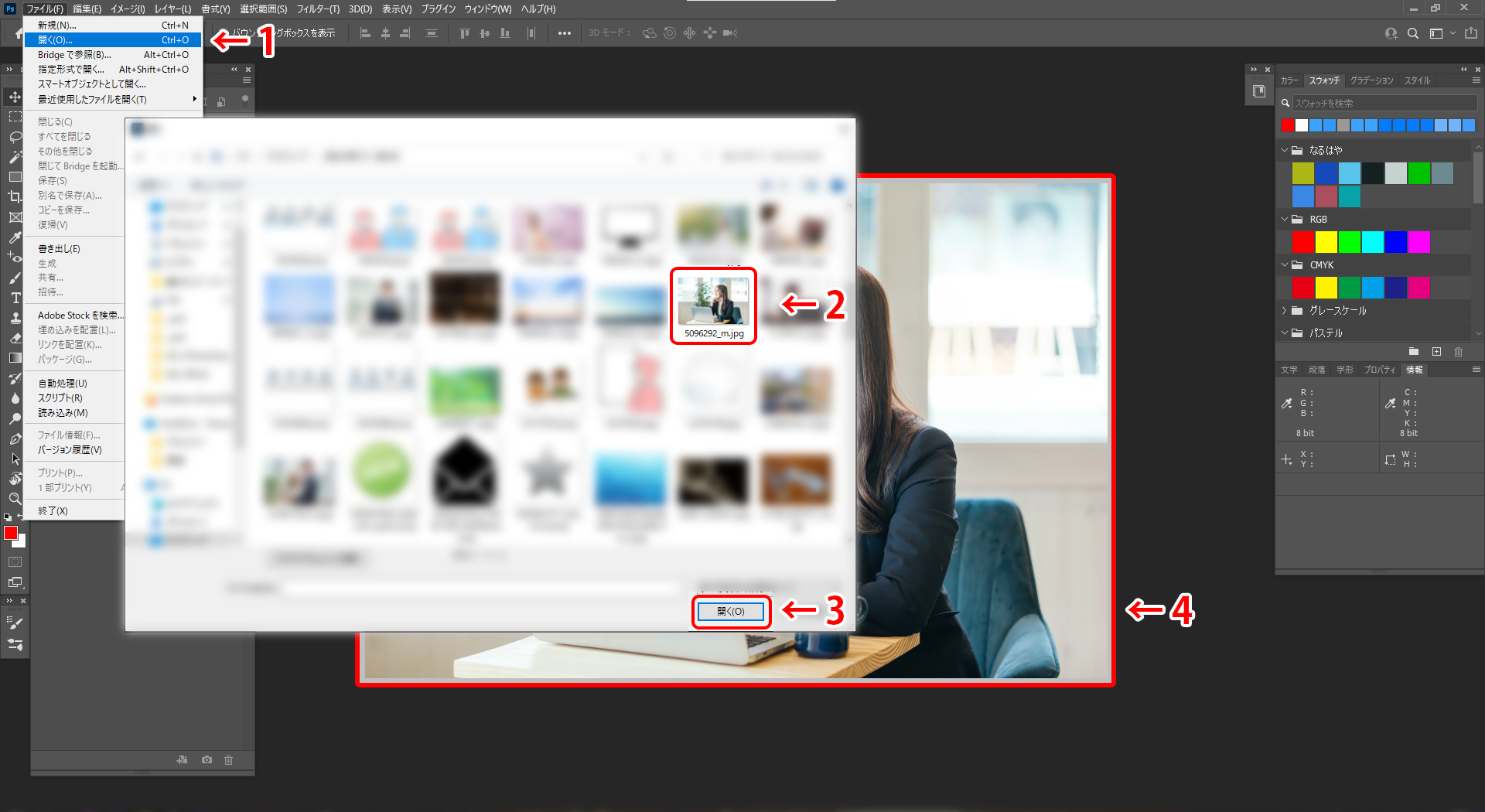

画面の構成を理解し、画像を開けましたか?
次から画像をさわっていきましょう!



