上部メニュー「イメージ」を確認
Photoshopのには多くの色調補正機能がありますが、そのほとんどが上部メニュー「イメージ」の中におさまっています。
『画像の拡大・縮小』や『回転』でも触れたところですね。
機能はたくさんありますが、どれも難しく考える必要はありませんので、ここでは基本的な部分を見ていきましょう!
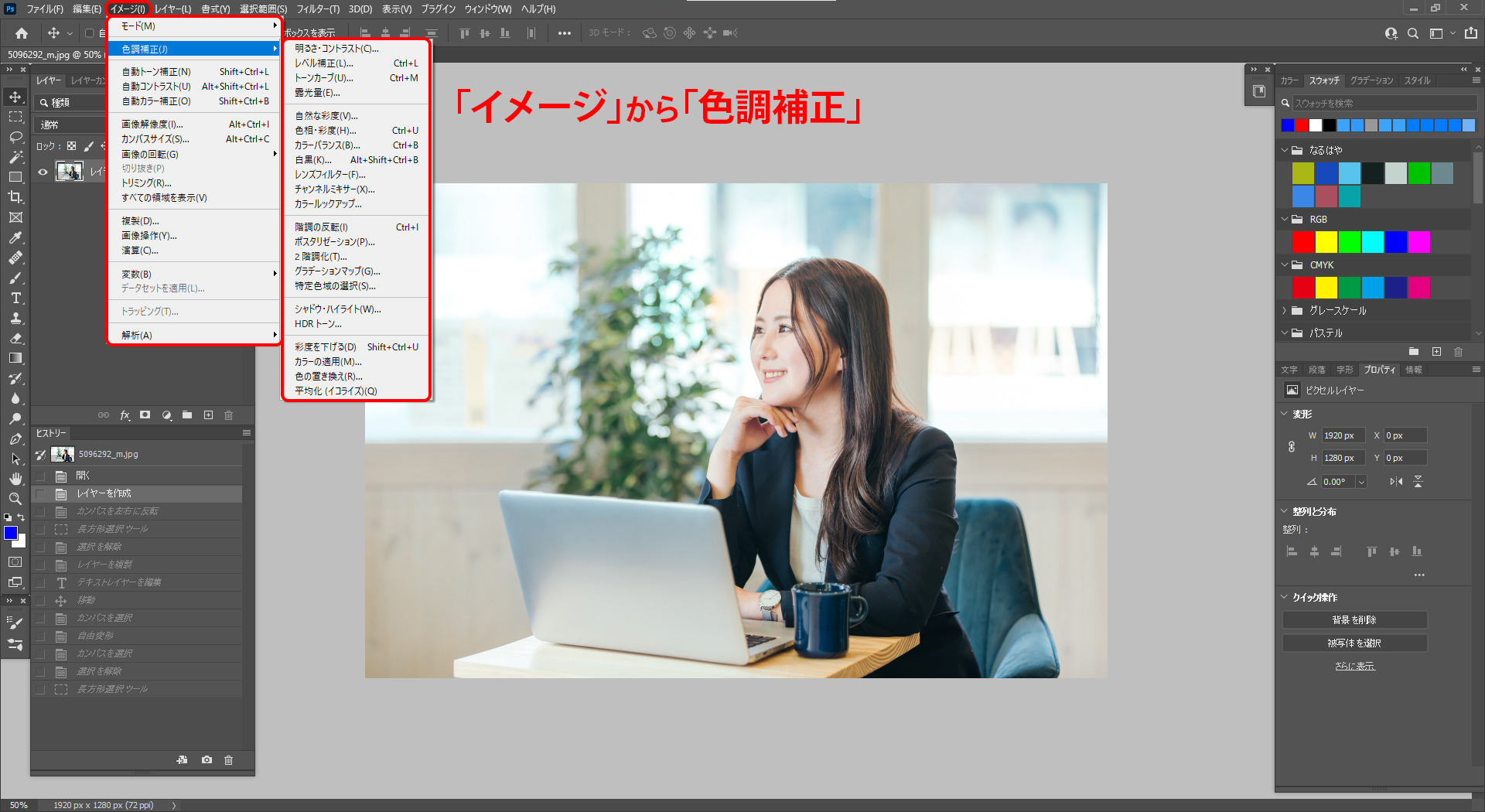
明るさ・コントラスト
上部メニュー「イメージ」>「色調補正」>「明るさ・コントラスト」と進むと、下の画像の真ん中にある、数値を調整するバーが現れます。


レベル補正 / トーンカーブ / 露光量
『明るさ・コントラスト』と同じく、上部メニュー「イメージ」>「色調補正」の先に「レベル補正」「トーンカーブ」「露光量」の項目があります。
画像のシャドウ、中間調、ハイライトの照度レベルや色調などを調整できます。
ここはむりやり使わなくてもよい項目かと思いますが、濃淡や陰陽のはっきりとした画像に仕上げたい場合などは活用するとよいでしょう。
レベル補正

トーンカーブ

露光量

自然な彩度 / 色相・彩度
上部メニュー「イメージ」>「色調補正」>「自然な彩度」を選択すると、『自然な彩度』『彩度』のふたつの調整ができるようになっています。
下の画像だと背景の植物がわかりやすいですが、グリーンが鮮やかに発色されるようになっています。
文字通り『自然な彩度』の方が、違和感のないように調整してくれますので、プレビューを見ながら色味を調整しましょう。
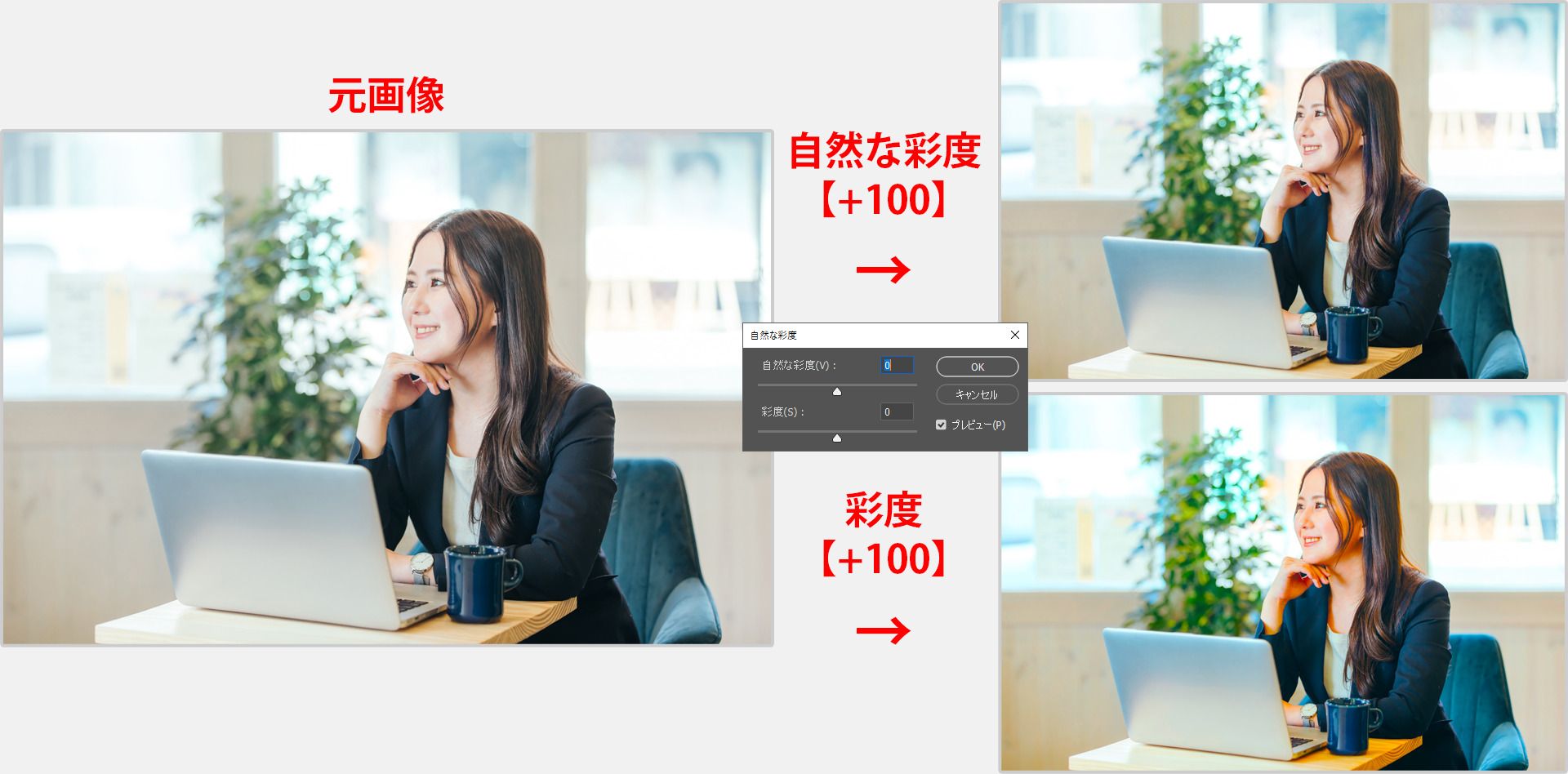
『自然な彩度』『彩度』ともに数値を「0」にすると、白黒(もしくは白黒に近い淡色)になります。
色相・彩度
画像の色味の鮮やかさを調整するところです。
特定の色を指定して調整することもできますが、ここでは全体の変化だけを見ていきます。
『色相』『彩度』『輝度』の3つの調整ができます。

『彩度』を『0』にすると白黒になり、『輝度』を『0』にすると真っ暗(光がない状態)、『100』にすると真っ白(光しかない状態)になります。
カラーバランス
「カラーバランス」は、写真全体の色を調整するのによく使います。
他にも色調を補正する方法はありますが、まずはカラーバランスを使って写真全体の色を調整してみましょう。
下図のように、カラーバーを動かすと画像の色味が変わるのがわかると思います。
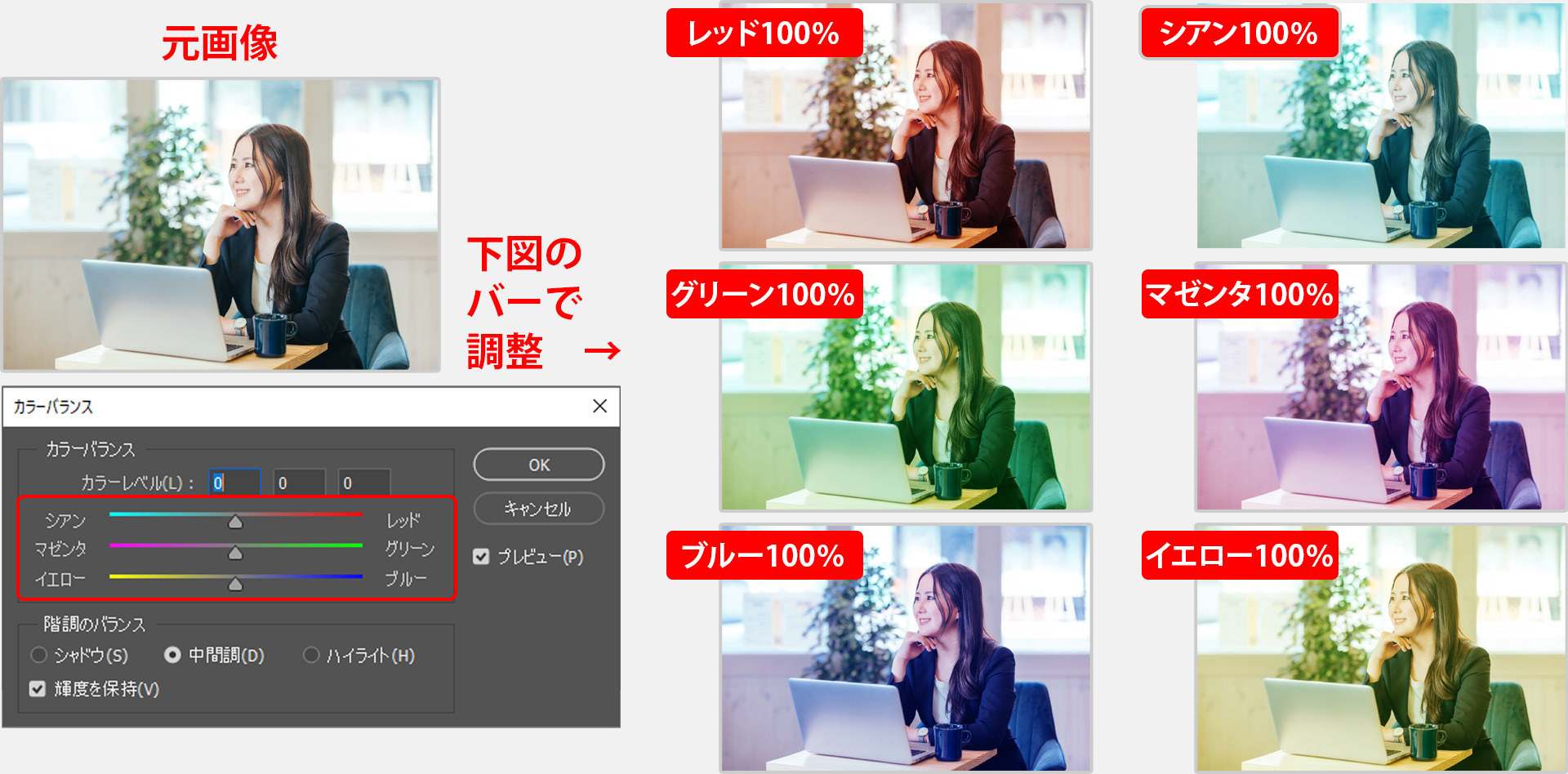
白黒
「白黒」では、文字どおり画像を白黒にすることができます。
上部メニュー「イメージ」>「色調補正」>「白黒」を選択すると、すぐに画像は白黒に変わります。
そのあと『自動補正』や『カラー』の調整が行えます。
下の画像では、選択直後の白黒画像と自動補正後の白黒画像はあまり違いがわからないかもしれませんが、その下の画像(植物の部分)を見ると、違いが分かると思います。
『グリーン』の濃度を強くしたことで、植物のグリーンが強調されています。
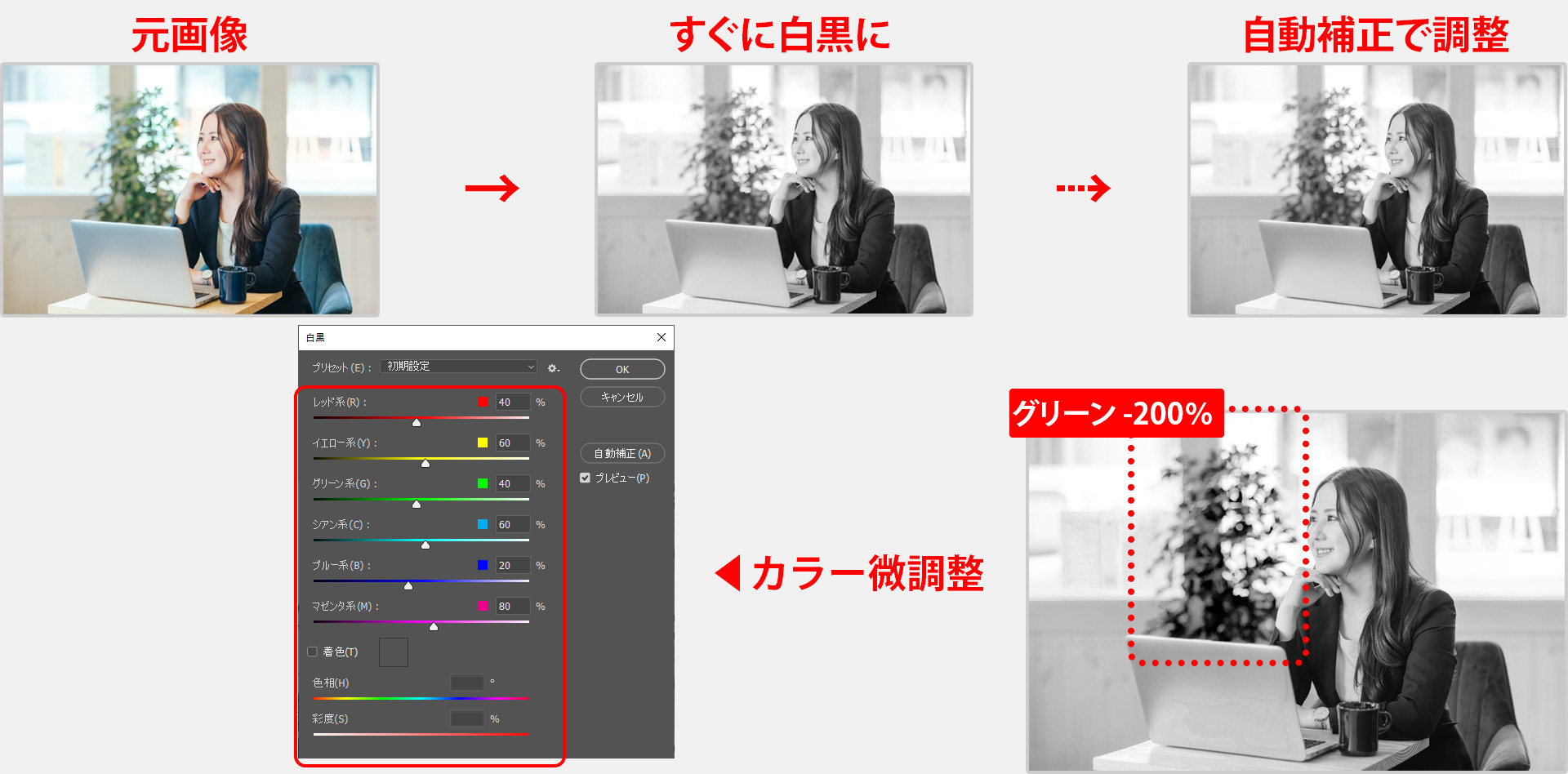

色調補正はこのほかにもたくさんの機能がありますが、ここでは基本的な機能に絞って紹介しました!
色味が変わるとイメージがだいぶ変わりますので、いろいろ試してみましょう!



