起動(以前に作成したモデルを使う)
VRoid Studioを起動しましょう。ショートカットは下のものでしたね。
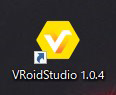
スタート画面の「最近使用したモデル」に、前回作成したキャラクターが表示されています。
クリックして開きましょう。
もしくは右上の「開く」をクリックすると、フォルダから選択して開くこともできます。(下の図では赤で示しています)
また、「…」をクリックすることで、ファイル名の変更やその他の操作ができます。(下の図では青で示しています)
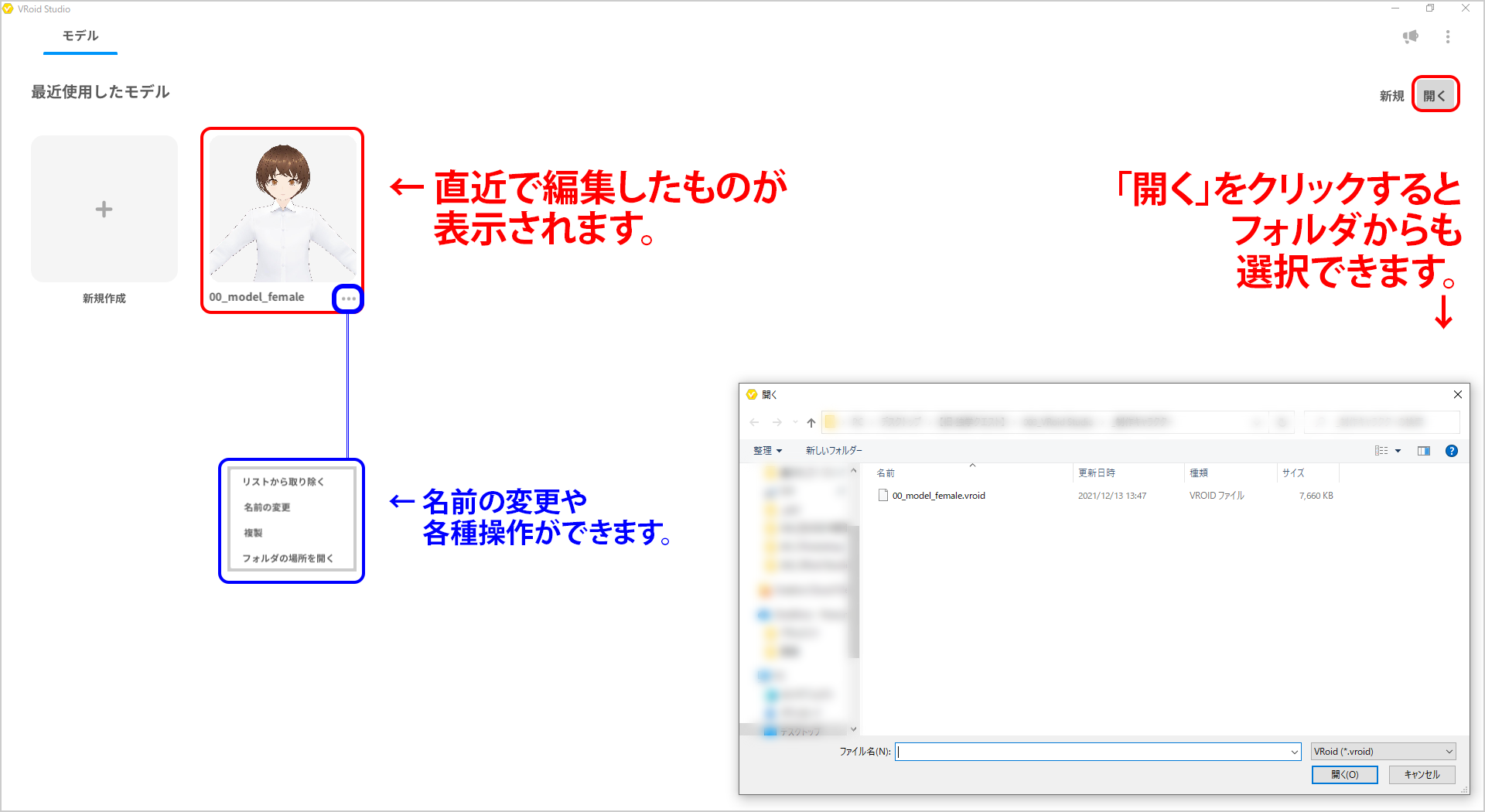
前回作成したデータが表示されます。
今回は「顔」「髪型」「体型」「衣装」…とある中で、「顔」のパーツについて、パラメータによる設定をしていきましょう。
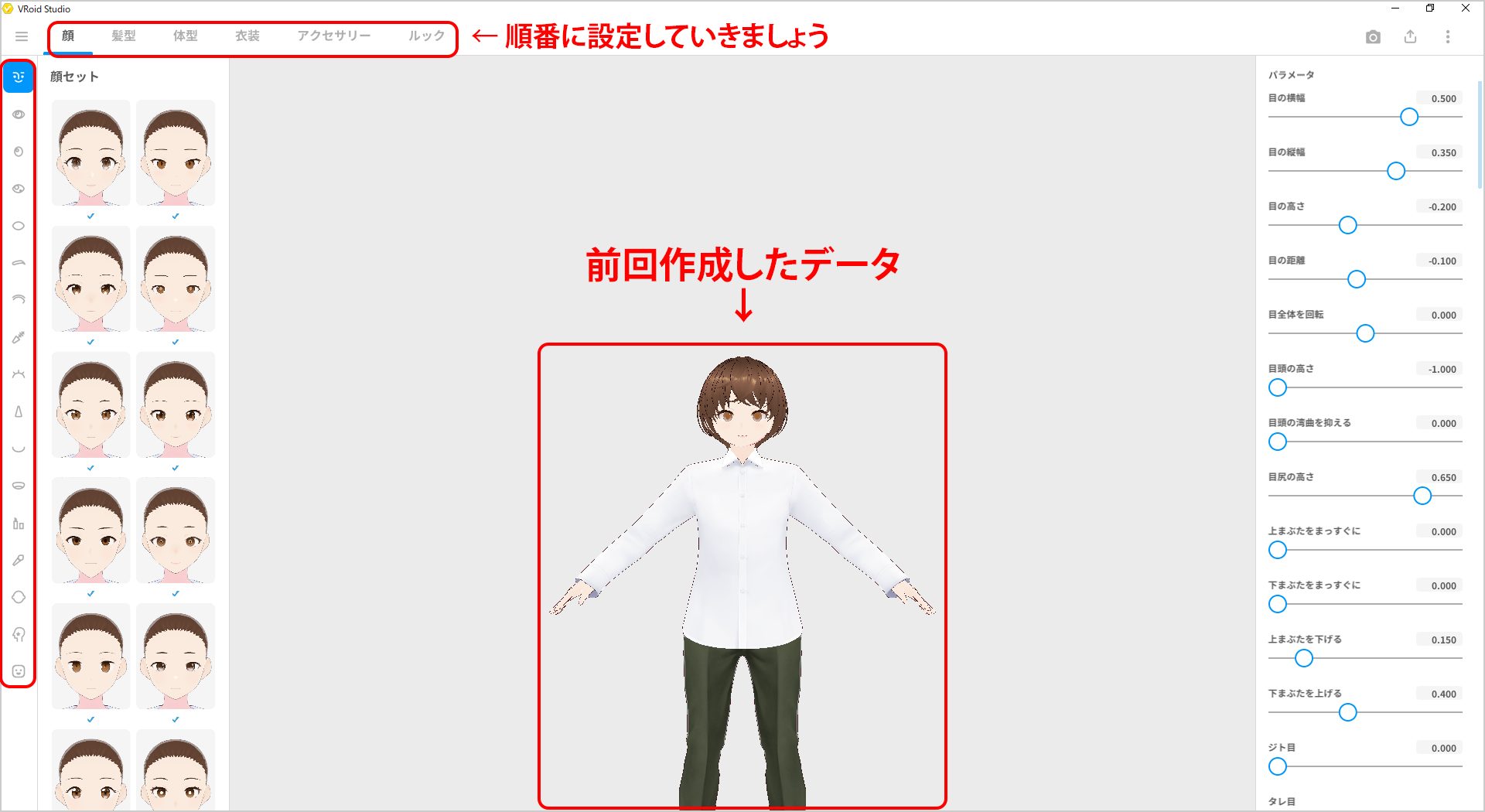
パラメータによるパーツの設定(顔)
上部のメニュー「顔」を選択します。
左側『顔セット』『目セット』『瞳』…と並んでいますので、順番に設定していきましょう。
右側にある「パラメータ」にて調整を行います。

顔セット
『顔セット』では、目・まゆげ・鼻・口・耳・肌などのすべての「パラメータ」の設定ができます。
(のちほどご紹介する「カスタマイズ」「カラー調整」は各パーツごとに行います。)
今回は、目の一部のみをここで変更し、残りは各パーツごとに行う形でご紹介していきます。
まずここでどのように変えたか、下の画像を見てみてくださいね。
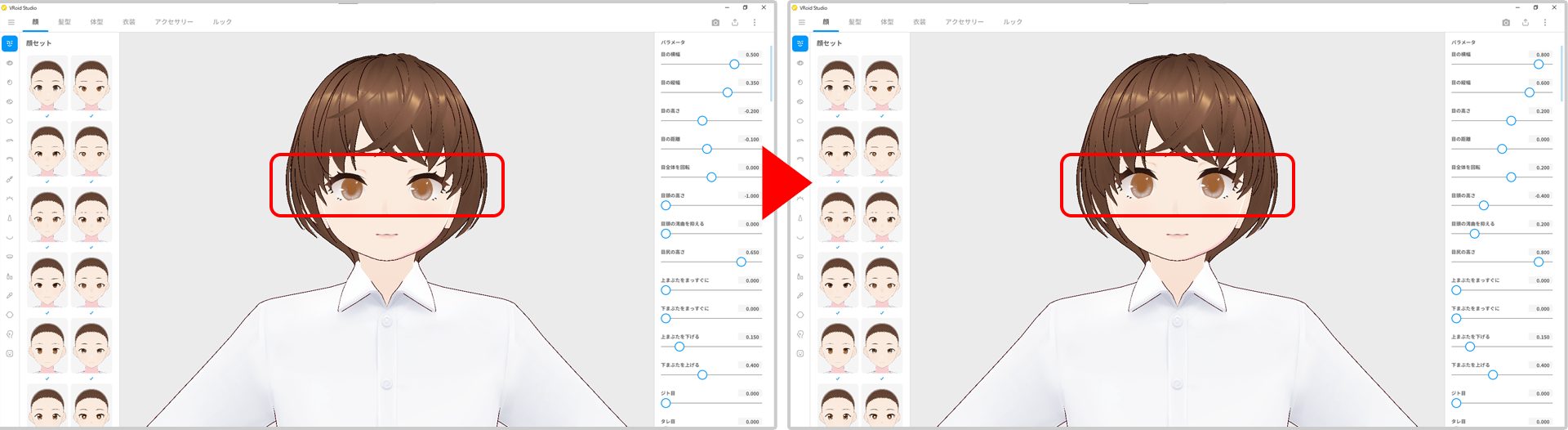
変更した内容はこちらです。
- 目の横幅:0.500 → 0.800
- 目の縦幅:0.350 → 0.600
- 目の高さ:-0.200 → 0.200
- 目の距離:-0.100 → 0.000
- 目全体を回転:0.000 → 0.200
- 目頭の高さ:-1.000 → -0.400
- 目頭の湾曲を抑える:0.000 → 0.200
- 目尻の高さ:0.650 → 0.800
目セット
『目セット』では、目の周り全般の調整を行えます。
先に「顔セット」で行った変更は引き継がれています。
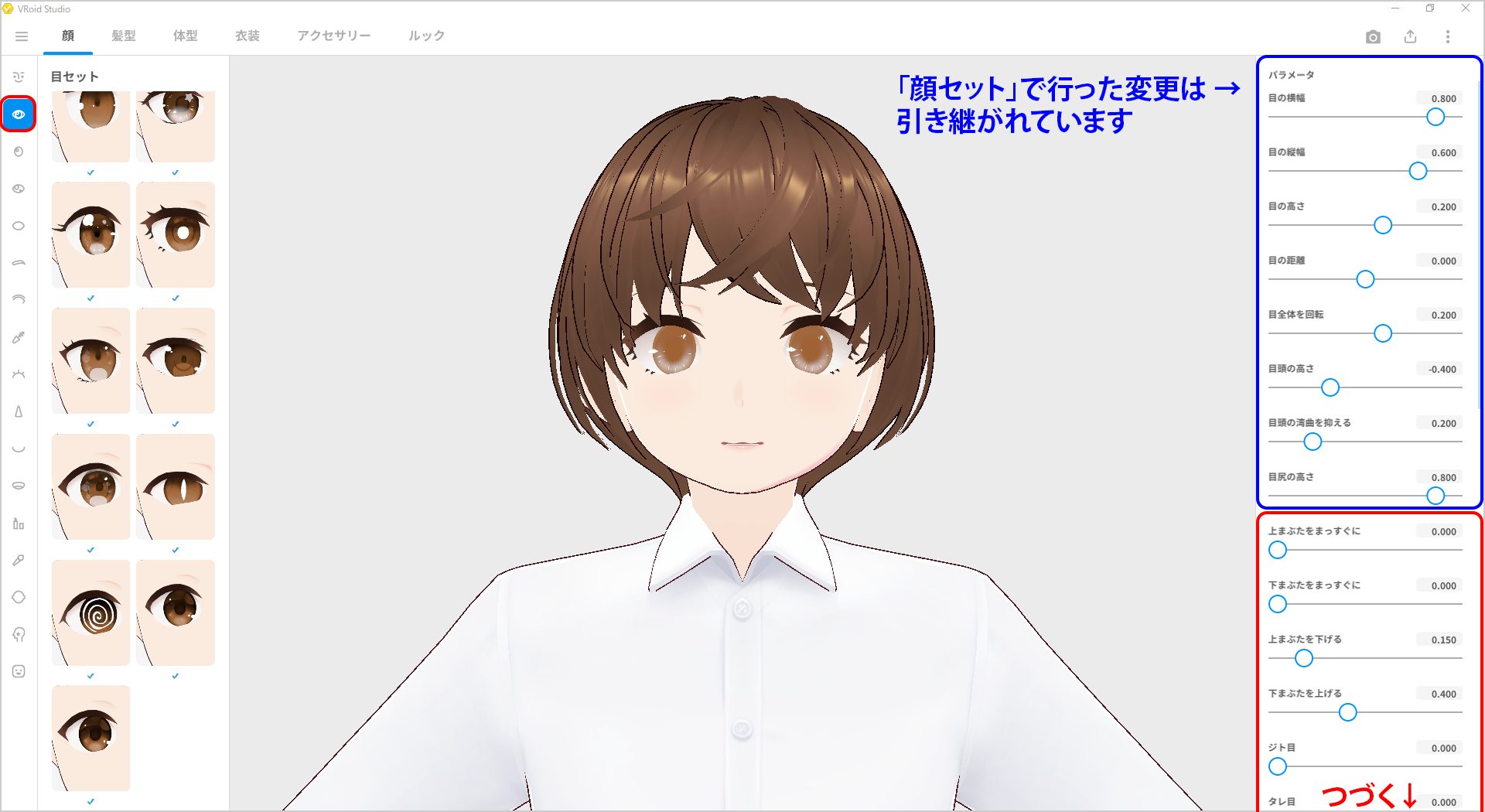
すべてのパラメータを細かく調整してみました。
違いがだいぶわかるのではないでしょうか?
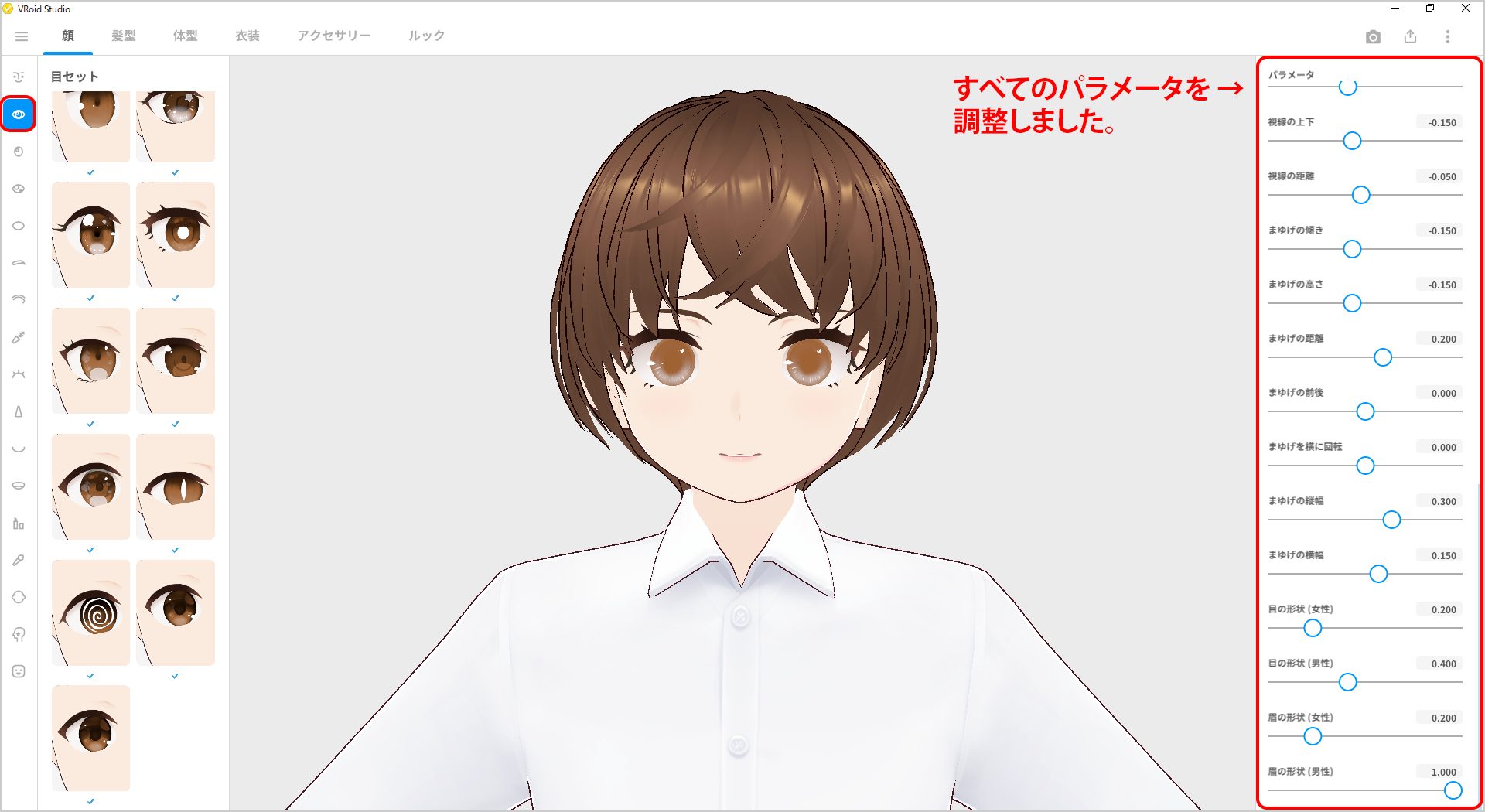
瞳
『瞳』です。お好みに合わせて調整しましょう。
「カスタマイズ」と「カラー」が出てきましたが、ここでは割愛し、「パラメータ」による調整を続けていきます。

まゆげ
続いて『まゆげ』です。
※「瞳のハイライト」「白目」には「パラメータ」はありません
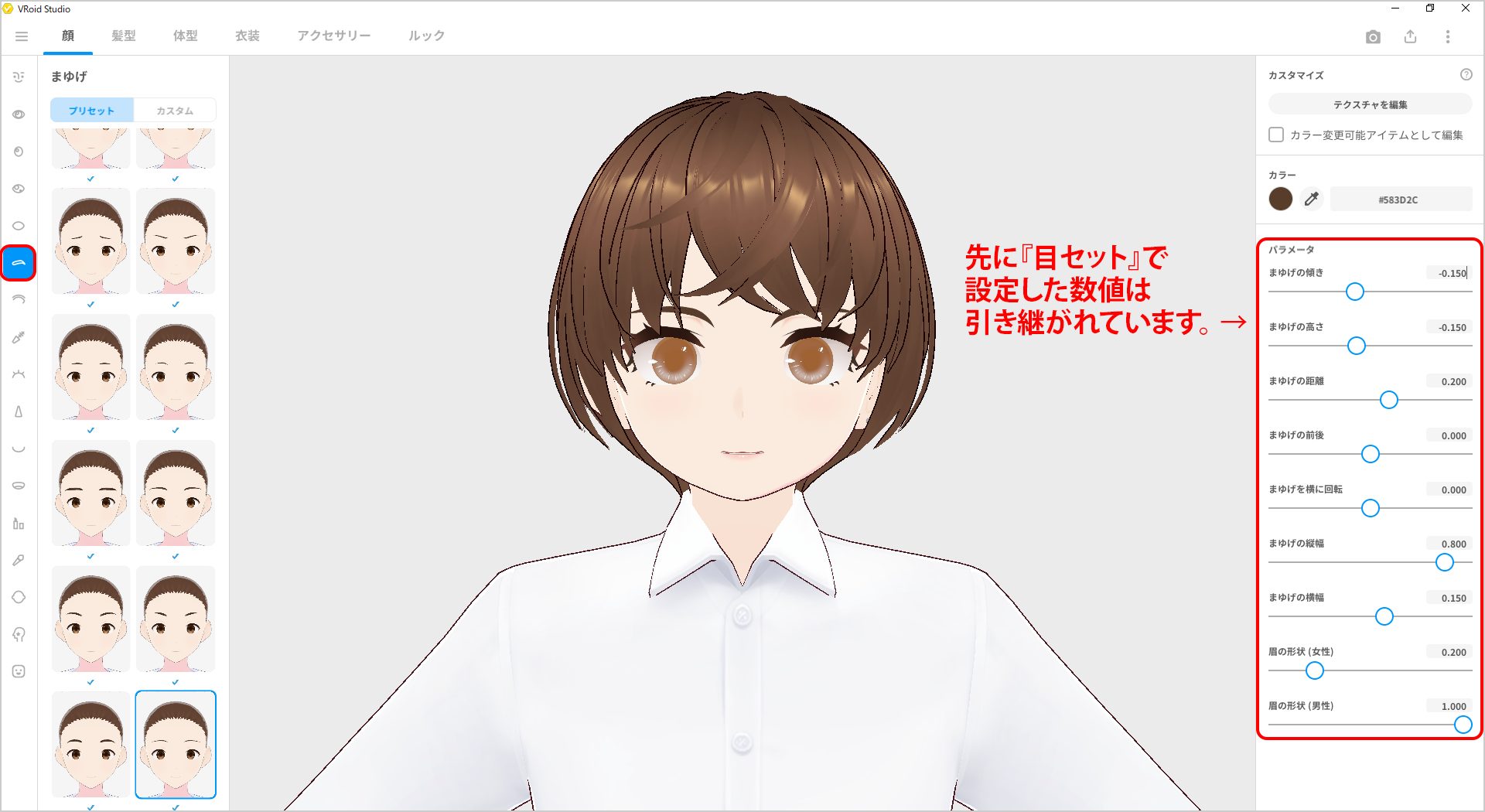
先に『目セット』の段階で「パラメータ」を設定しましたが、ここで修正をかけることもできます。
今回は、少しまゆげを太くする(まゆげの縦幅)調整を行いました。
わずかに変わっているのが、わかりますか?
アイライン
『アイライン』ですが、ここにある「パラメータ」は「目セット」と同じなので、ここではさわりません。
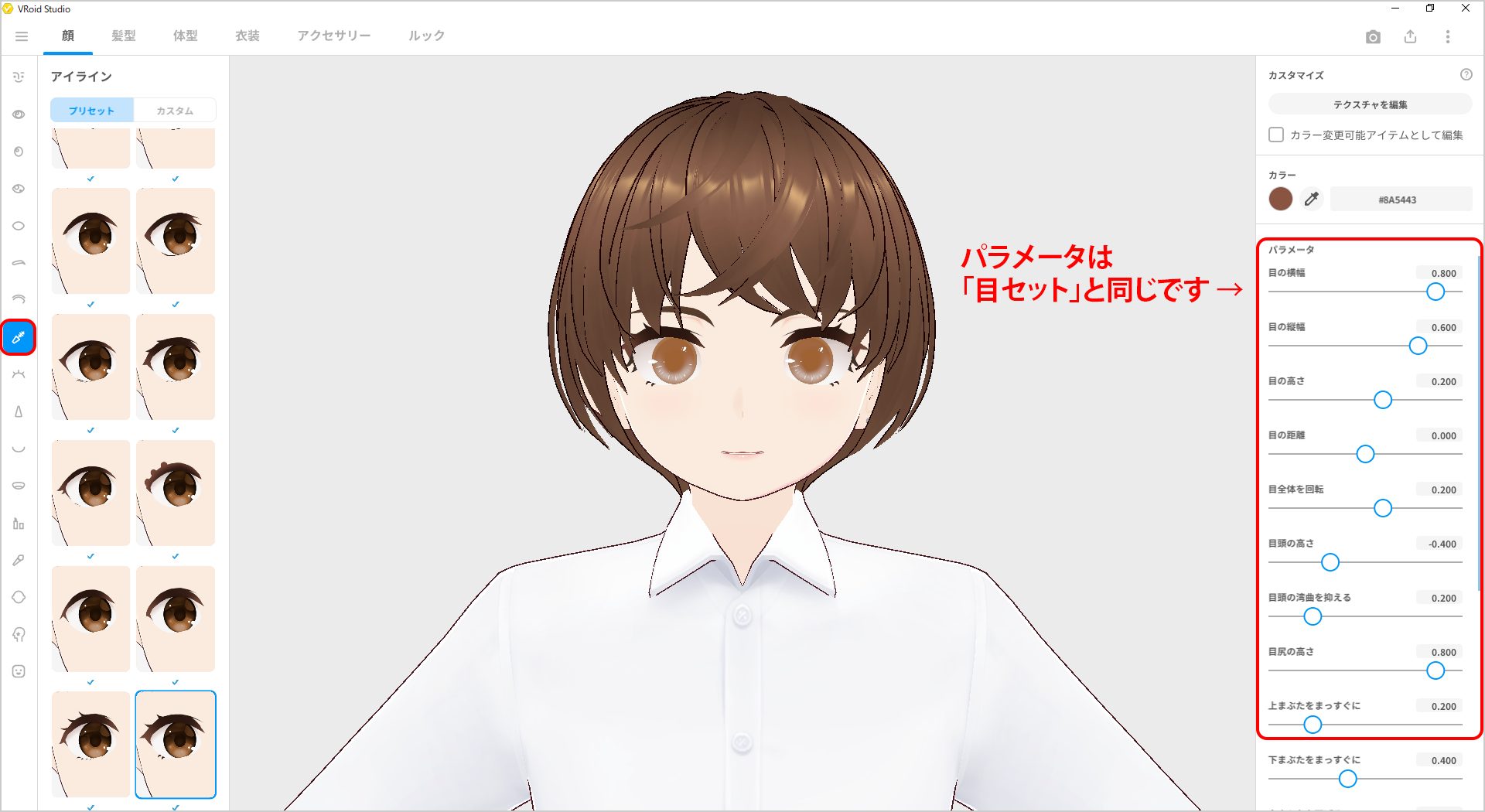
鼻
『鼻』です。
※「まつげ」には「パラメータ」はありません
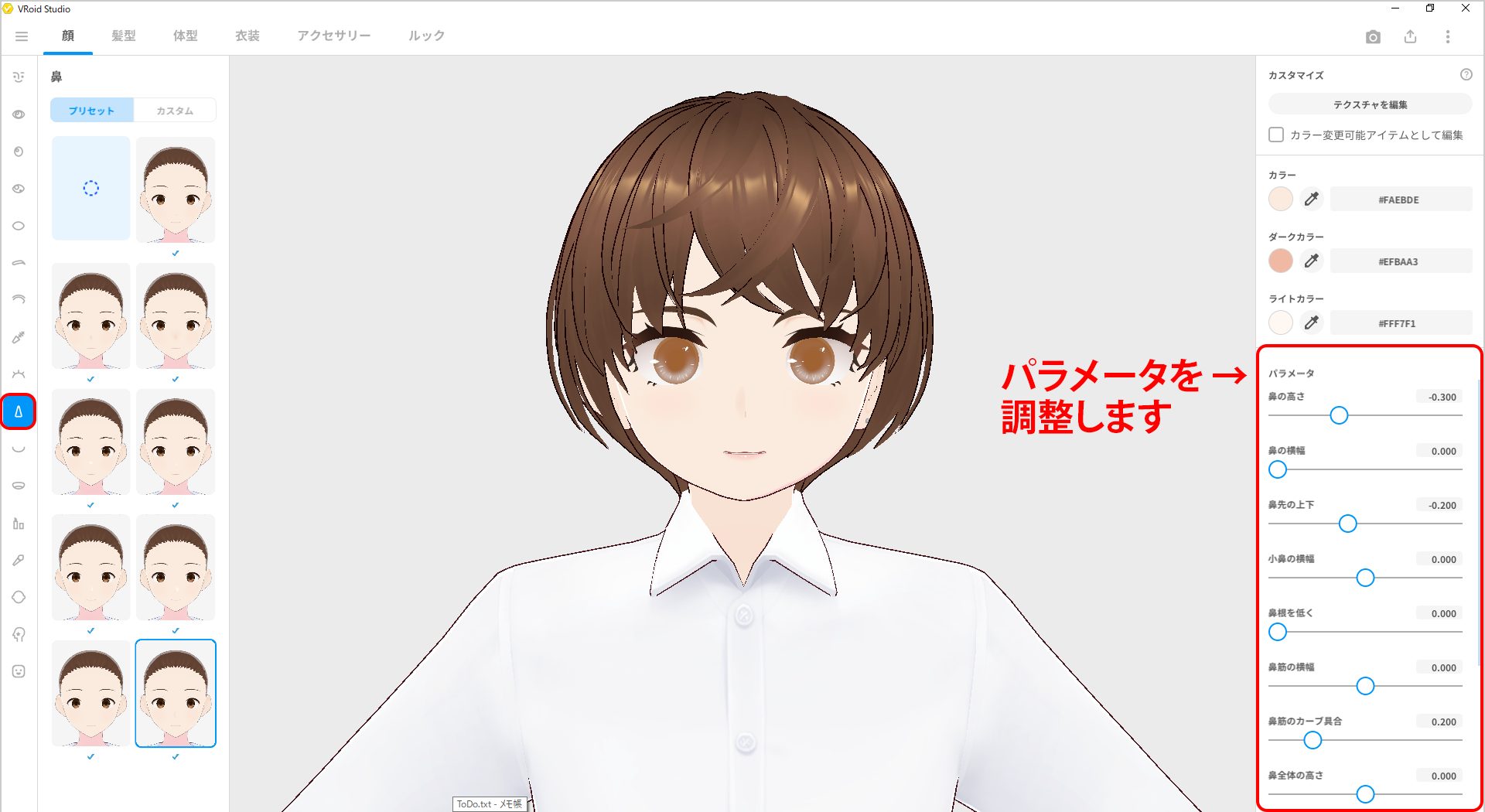
正面だけでなく、さまざまな角度から見てみましょう。
横やななめから見ると、形が変わっていくのがよくわかりますよ。
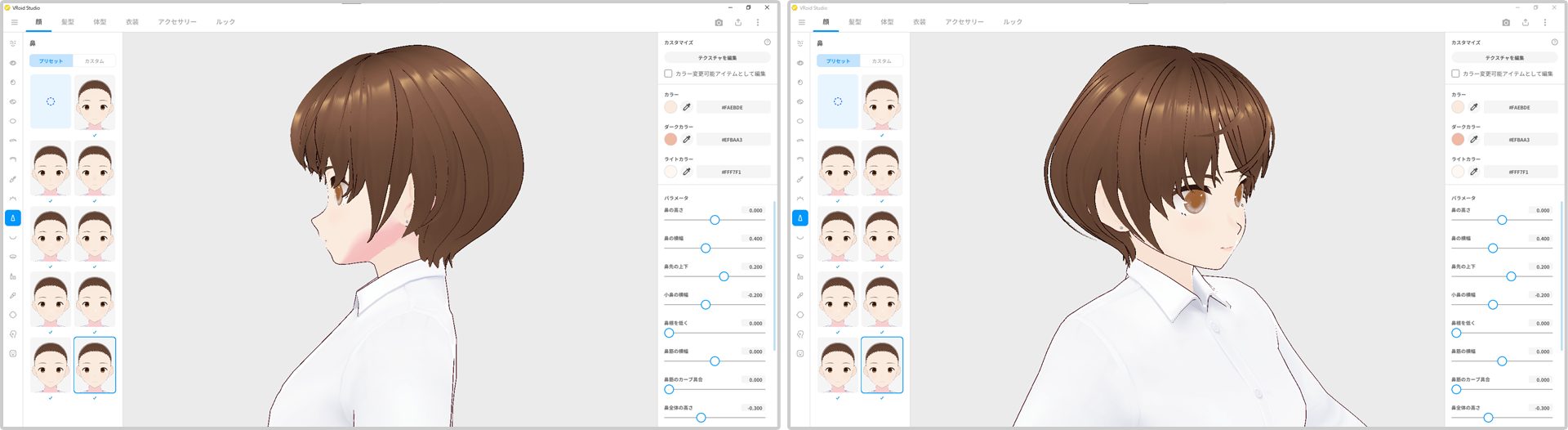
口
『口』です。
『口』も横や斜めなどさまざまな角度から確認しましょう。
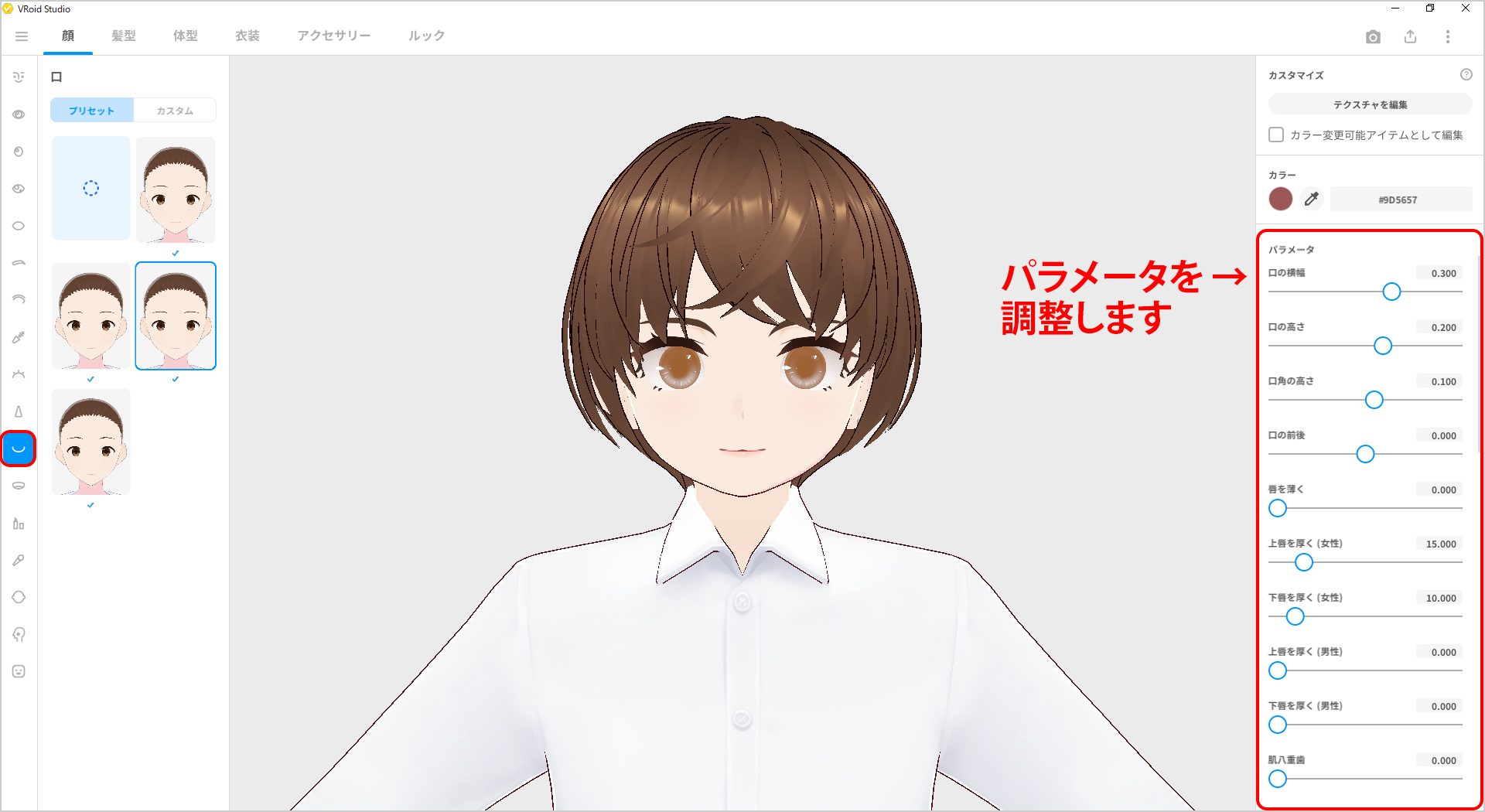
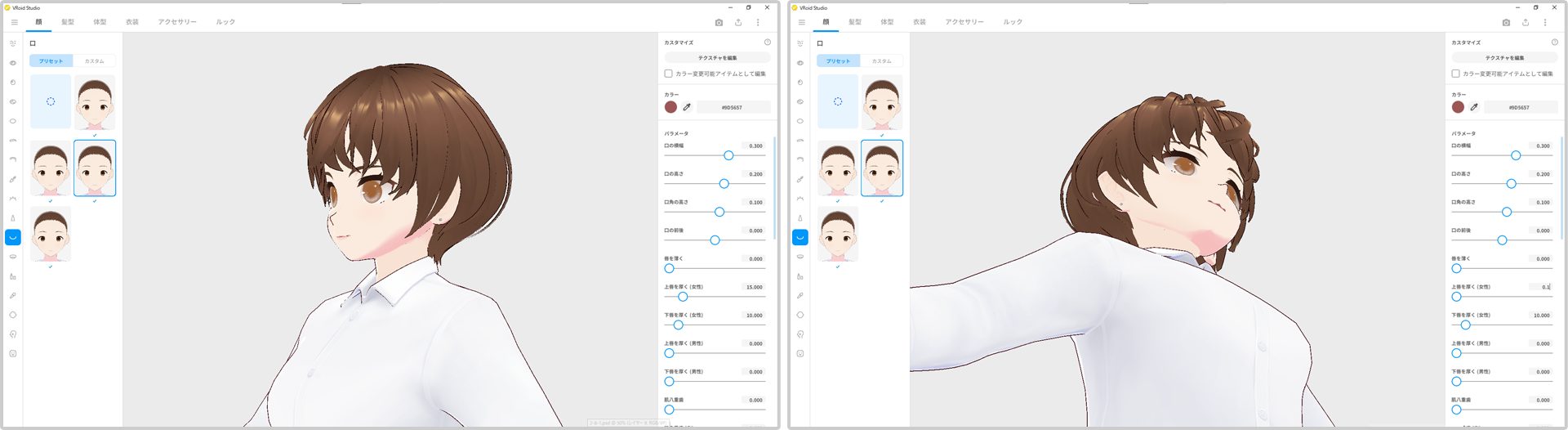
肌
そして『肌』です。
※「口内」「口紅」「チーク」には「パラメータ」はありません
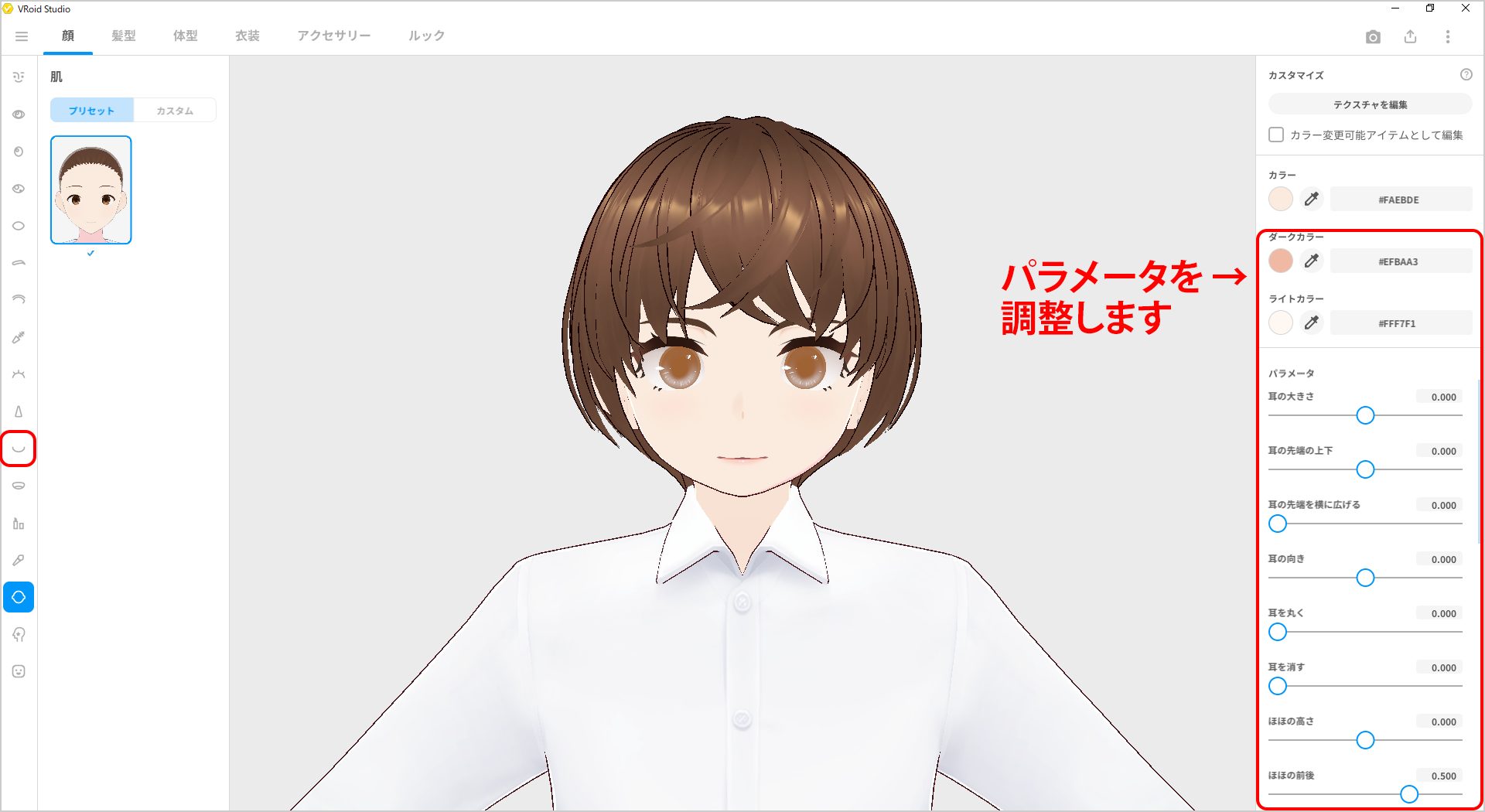
なお、ここで「耳」の調整もできるのですが、髪の毛があるのでこのままでは見えません。
いったん、髪の毛を取ってしまいましょう。
上部のメニュー「髪型」を選択し、そのあと「顔セット」を選択します。
左上に「空白」があるので選択すると、髪の毛が消え、耳が見えるようになりました。
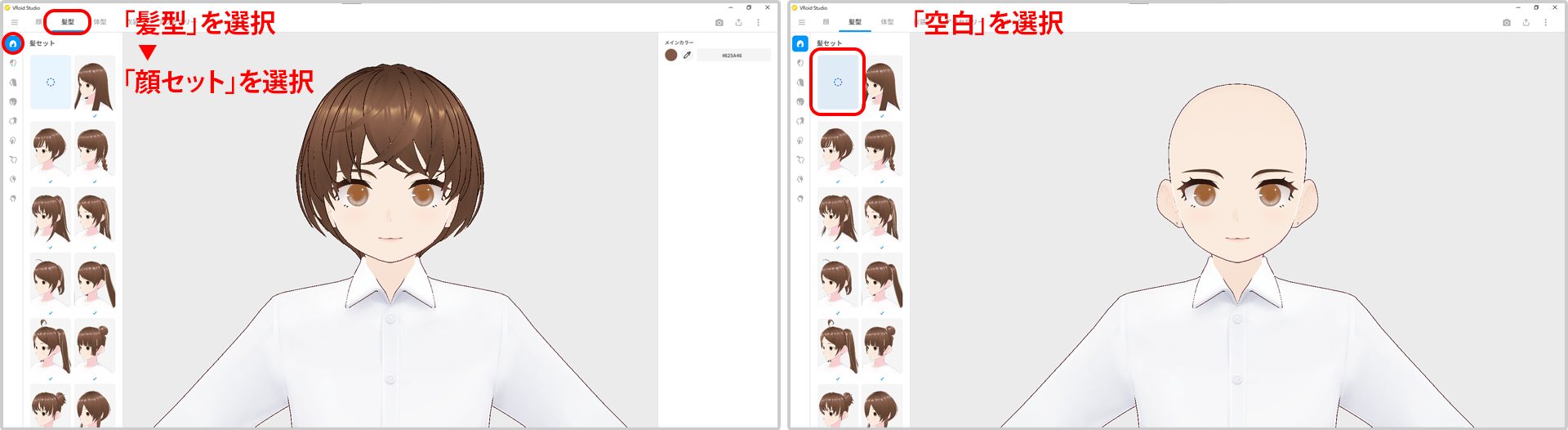
「耳」「ほほ」「あご」といったパーツの調整が終わったら、髪の毛を元に戻しましょう。
また上部のメニュー「髪型」を選択し、操作しましょう。
この段階でも、気分に合わせてもちろん修正が可能です。
例では、「はね毛」を削除しました(右下の画像の青で示した部分になります。)

表情編集
「顔」メニューの最後は『表情編集』です。
※「フェイスペイント」には「パラメータ」はありません
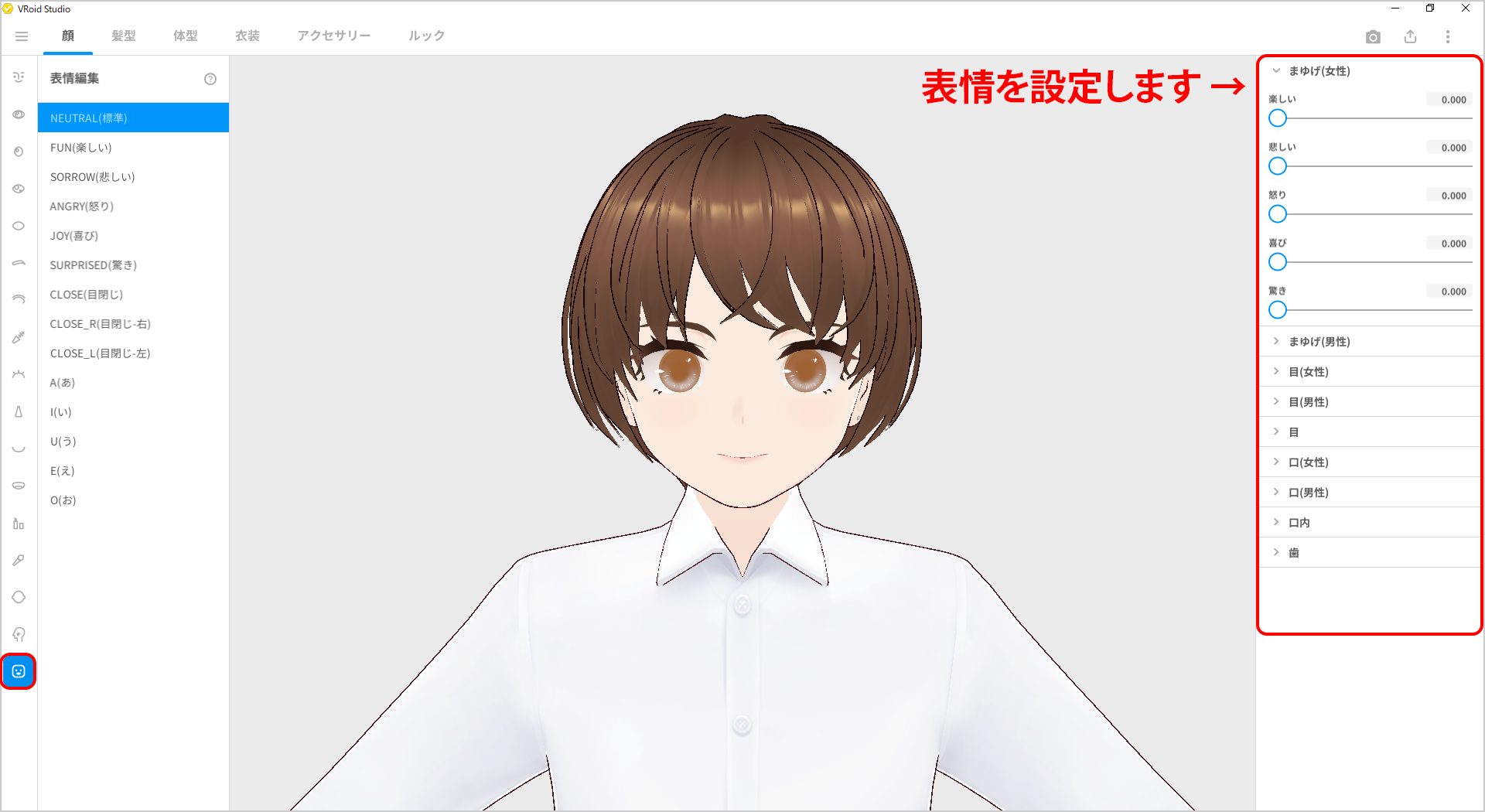
下の画像のように、笑ったり、怒ったり、驚いてみたり…とさまざまな表情が作れます。
例では、口角だけ少し上げてほほ笑む感じにしてみました。
いろいろと試してみてくださいね。
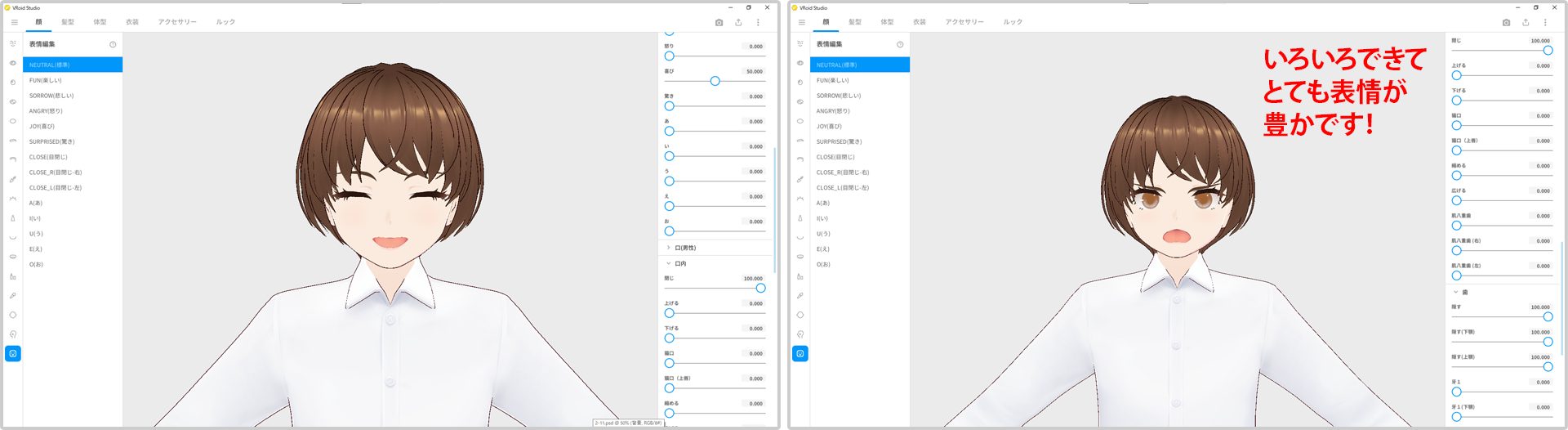

ちゃん
お疲れさまです!
パラメータによる「顔」の設定はここまでです。
次の回ではボディの設定をしていきましょう!



