
ちゃん
今回は、「AVERAGE関数」についてお話ししていきます!
AVERAGE関数
「AVERAGE関数」とは、選択したデータの平均を求める関数です。
説明の前に、注意点をふたつ先にお伝えしますので、この注意点を頭に入れておいてくださいね!
- 文字列・空白は計算の対象外になります。
- 「0」は計算の対象になります。
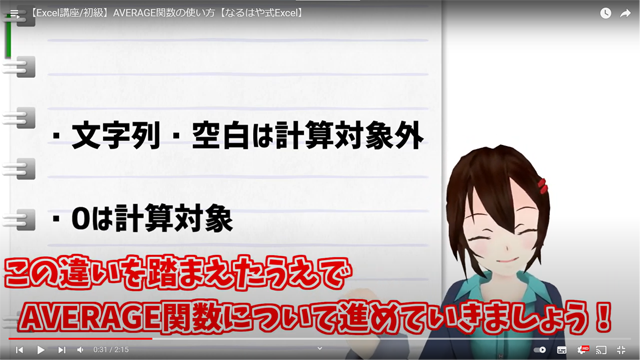
AVERAGE関数は『”=AVERAGE(セル1,セル2…)”』のように入力します。

SUM関数と同じく、「:(コロン)」で範囲指定することもできます。

では、具体的な例を見ながらやってみましょう。
下記のような、テストの点数表があるとします。
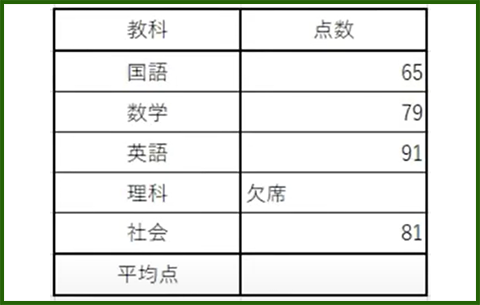
5教科の平均点を出していきましょう!
入力したいセル(平均点の右のセル)を選択して、「=AVERAGE()」と入力します。
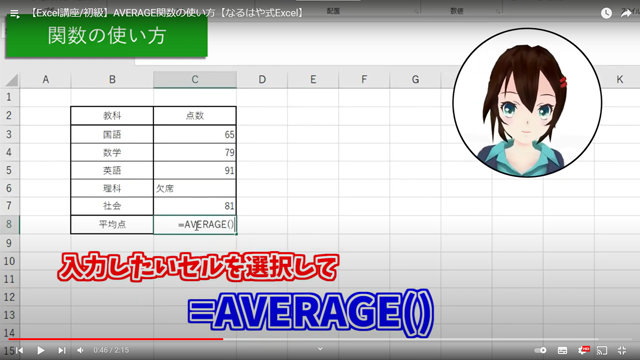
続いて、「()」の中にカーソルを置きクリック、参照する範囲を選択して「Enter」を押します。
『国語~社会』の点数の部分ですね。
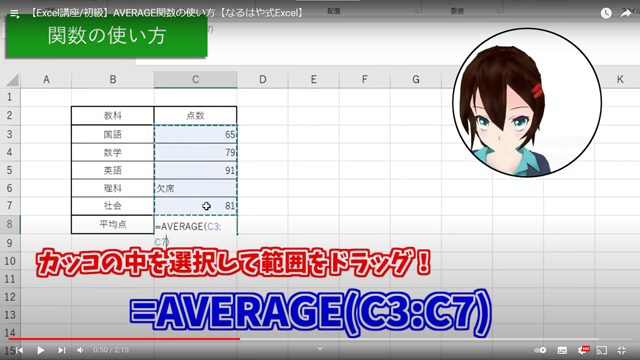
これで、平均点を出すことができました。
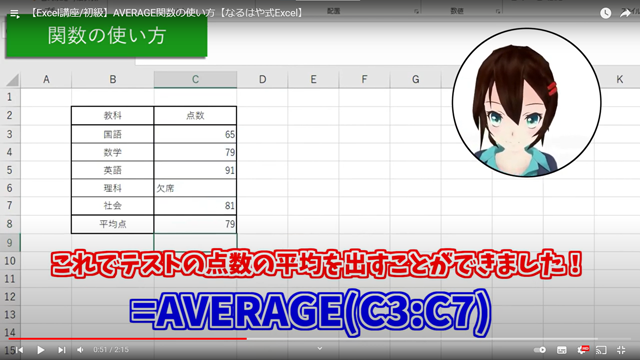
ところで、先にお伝えしたように『文字列は計算の対象外』であるため、この『79点』というのは、『理科を除いた4教科』の平均点となります。
(欠席を0点とみなすなど)『理科を含めた5教科』の平均点を求めたい場合は、少し違う関数「AVERAGEA関数」を使うことになります。

AVERAGEA関数
「AVERAGEA関数」と「AVERAGE関数」の違いは、
「AVERAGEA関数」は文字列を『0』として扱う、ということのみです。
先程と同じように、入力したいセル(平均点の右のセル)を選択して、今度は「=AVERAGEA()」と入力し、進めていきましょう。

「AVERAGEA関数」にて、『理科を含めた5教科』の平均点を出すことができました!
先程の「AVERAGE関数」の場合と、算出された点数が違っていますね。

AVERAGE関数のショートカット
残念ながら、「AVERAGE」「AVERAGEA」どちらの関数も、ショートカットは存在しませんので、手入力か、Excel上部にある『関数タブ』から入力しましょう。
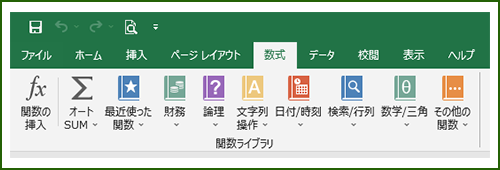

「AVERAGE関数」の仲間の「AVERAGEA関数」についても学べましたね!
このように似た働きをするものも含め、関数にはいろいろな種類がありますので、知れば知るほどおもしろくなっていくと思いますよ!
※最新の情報の取得・更新に努めておりますが、掲載内容については、その正確性、完全性、有用性、最新性等についていかなる保証もするものではありません。


