第6章 Ciscoデバイスの管理
Cisco IOS – IOS 命名規則
◆ Cisco IOSの命名規則 – ISR G2 – 15.x以降
Cisco IOSソフトウェアには命名規則があります。以下は、ISR G2におけるIOS15.x以降の見方です。
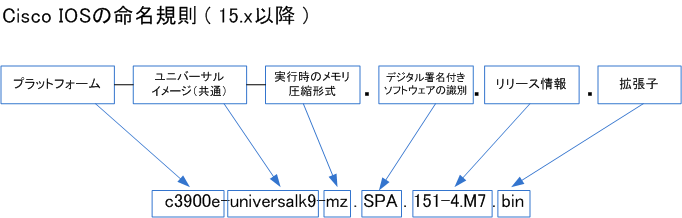
| IOSの各項目 | 説明 |
| プラットフォーム | Ciscoデバイスのプラットフォーム情報を示す。 |
| ユニバーサルイメージ | どのようなライセンスがアクティベーションされていてもuniversalk9と表示される。 |
| 実行時のメモリ/圧縮形式 | IOSが実行されるメモリ領域とIOSの圧縮形式。IOSがDRAMで実行される場合には[m] IOSがZIP形式で圧縮されている場合は「z」。従って一般的にIOS名に[mz]が存在する。 |
| デジタル署名付きの ソフトウェアの識別 | デジタル署名付きCisco IOSソフトウェアは、イメージ名の3文字の拡張子で識別できる。 主に .SPA と .SSA の2種類がある。拡張子の各文字が持つ意味は、以下の表の通り。 |
| リリース情報 | IOSのバージョン情報とIOSメンテナンス番号。151-4.M7の場合、IOSバージョンが[15.1] フィーチャリリース番号が[4]、トレインが[M]、リビルド番号が[7]であることが分かる。 |
| 拡張子 | IOSの拡張子。バイナリ形式の実行可能なファイルであることを意味する [bin] が通常つく。 |
◆ デジタル署名付きCisco IOSソフトウェアイメージの拡張子の文字の意味
| 拡張子の文字 | 文字の意味 |
| S | デジタル署名付きソフトウェアであることを示す。 |
| P または S | P – 製品イメージを示す。一般向けリリースが認められたCiscoソフトウェアのこと。 S – 特別イメージを示す。特別な状況で限定された用途に提供される開発ソフトウェアのこと。 |
| A | イメージのデジタル署名に使用された鍵バージョンを示す。 鍵バージョンは、A、B、C のようにアルファベットで識別する。 |
◆ Cisco IOSの命名規則 – 12.x – 過去の情報
Cisco IOS 12.xの場合は、IOSのファイル名を見ることでそのIOSがどの機種で使用できて、どのような
機能を有しているのか分かります。今回は [ c2800nm-ipbase-mz.124-25d.bin ] を例に見てみましょう。
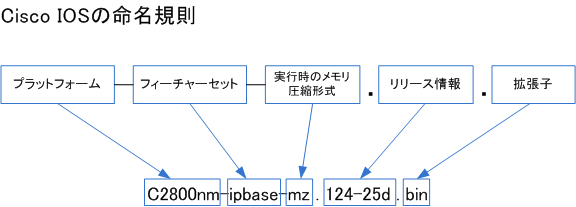
| IOSの各項目 | 説明 |
| プラットフォーム | Ciscoデバイスのプラットフォーム。例えば、C2811/2821/2851のルータの場合[C2800nm] |
| フィーチャーセット | IOSがサポートする機能。例えばIP Baseの場合は[ipbase]、IP Voiceの場合は[ipvoice] |
| 実行時のメモリ/圧縮形式 | IOSが実行されるメモリ領域とIOSの圧縮形式。IOSがDRAMで実行される場合には[m] IOSがZIP形式で圧縮されている場合は[z]。従って、一般的にはIOS名に[mz]が存在する。 |
| リリース情報 | IOSのバージョン情報とIOSメンテナンス番号。124-25dの場合、IOSバージョンが[12.4] IOSメンテナンス番号が[25d]。これ以外の形式もある。例えば[ 124-24.T4 ] の場合は T4の[T] とは不具合の修正だけでなく、IOS12.4に新機能が導入されたTトレインを示す。 |
| 拡張子 | IOSの拡張子。バイナリ形式の実行可能なファイルであることを意味する [bin] が通常つく。 |
IOS12.4までのCisco IOSには非常に多くのフィーチャーセットがあります。基本的なIPルーティング機能を
提供するIP Baseがデフォルトで標準インストールされているIOSです。これ以外に、IP Base機能に加えて
音声部分の機能を充実させたIP Voiceや、IP Base機能に加えてセキュリティ部分の機能をさらに充実させた
Advanced Security、サービスプロバイダ機能を充実させた SP Service など非常に多くの種類がありました。
Cisco IOS – IOS ソフトウェアの管理
◆ Cisco IOSファイルシステム
Cisco IOSではCisco IOS File System(IFS)というファイルシステムを保持しています。これにより
Cisco IOSはファイルを階層的に管理できます。IOSが認識できるものには以下のシステムがあります。
※ プレフィックスとはCisco IOS上の識別子のこと。例えばPCのCドライブを [ C: ] と識別するようなイメージと同じです。
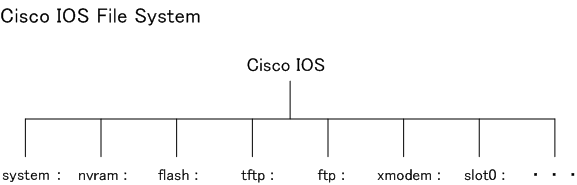
| プレフィックス | ファイルシステム | 説明 |
| system: | RAM | running-configや解凍後のCisco IOSイメージが格納されるDRAM |
| nvram: | NVRAM | startup-configやコンフィグレーションレジスタが格納されるNVRAM |
| flash: | フラッシュメモリ | 圧縮されたCisco IOSイメージが格納されるフラッシュメモリ |
| tftp: | TFTP | ネットワーク上のTFTPサーバ |
| ftp: | FTP | ネットワーク上のTFTPサーバ |
| xmodem: | xmodem | Xmodemプロトコルを使用したXmodemサーバ |
| slot0: | PCMCIAフラッシュメモリ | 1番目のPCMCIAフラッシュメモリカード |
◆ Cisco IOSソフトウェアの管理 – Part 1
CISCOデバイスでは、TFTPサーバからCisco IOSソフトウェアをフラッシュメモリにアップロードしたり、
Cisco IOSソフトウェアのバックアップを取ることができます。ここではその操作方法を紹介していきます。
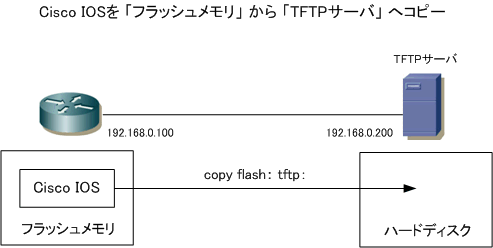
Cisco IOSをフラッシュメモリからTFTPサーバへコピーする手順は以下の通りです。TFTPサーバは
一般的にPCです。PCに3CDaemonをインストールしてTFTPサーバとして使用します。3CDaemon
のインストール方法と設定方法はこのページの一番下で紹介します。3CDaemonの設定はとても簡単。
| Cisco IOSを 「 フラッシュメモリ 」 から 「 TFTPサーバ 」 へコピー | ||
| ① | TFTPサーバの準備 | TFTPサーバとして使用するPCで3CDaemonを起動。3CDaemonはページ下で紹介。 Windowsファイアウォールの無効化、ウィルスソフトの無効化などを忘れないように。 |
| ② | TFTPサーバとの疎通確認 | CiscoデバイスとTFTPサーバが疎通できることを事前に確認する。 |
| ③ | Cisco IOSファイル名の確認 | show flash:コマンドにより、Cisco IOSファイル名を確認する。 |
| ④ | Cisco IOSファイルの転送 | copy flash:tftp:コマンドにより、Cisco IOSファイルをTFTPサーバへ転送する。 |
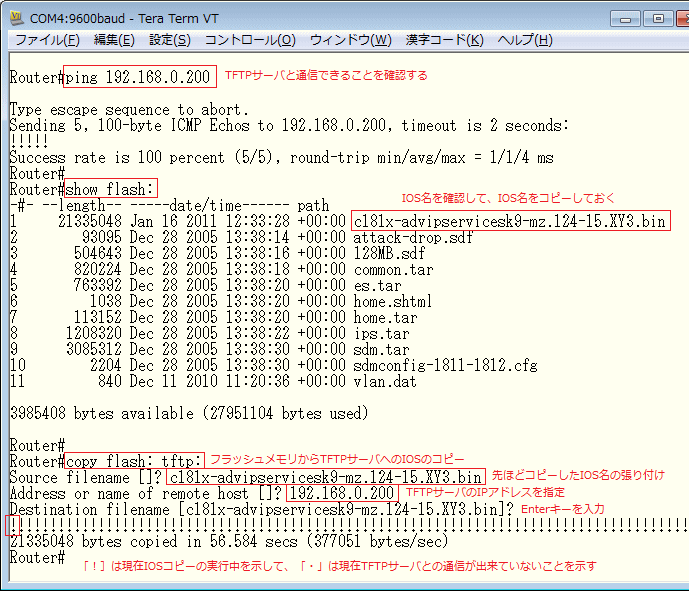
※ IOSのコピーが成功すると(21335048 bytes copied in 56.584 secs)のようにサイズとコピー実行時間が表示されます。
◆ Cisco IOSソフトウェアの管理 – Part 2
今度は、TFTPサーバからフラッシュメモリへCisco IOSをコピーする方法を紹介します。これはつまり
既存のIOSに不具合などがあってIOSを変更したい場合や、IOSの機能を変更させたい場合などに行う
IOSのバージョンアップ作業と言われるものです。操作は簡単で copy tftp: flash: と入力するだけです。
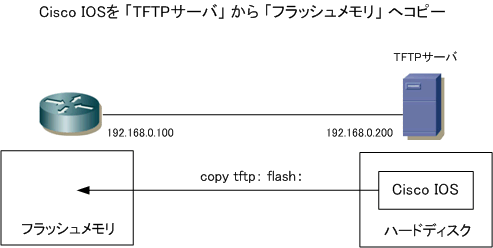
| Cisco IOSを 「 TFTPサーバ 」 から 「 フラッシュメモリ 」 へコピー | ||
| ① | TFTPサーバの準備 | TFTPサーバとして使用するPCで3CDaemonを起動させる。3CDaemonの設定を参照。 Windowsファイアウォール無効化、ウィルスソフトの無効化などを忘れないように。 |
| ② | TFTPサーバとの疎通確認 | CiscoデバイスとTFTPサーバが疎通できることを事前に確認しよう。 |
| ③ | フラッシュメモリの サイズ確認 | show flash:コマンドでフラッシュメモリの空きサイズを確認しよう。空きサイズに 余裕がある場合、複数のIOSをフラッシュメモリに格納することが可能。ただしその場合 boot systemコマンドで起動させるIOSはどれなのかを明示的に指定する必要がある。 |
| ④ | 現在のIOSの削除 | フラッシュメモリに空き容量がない場合、現在のIOSを削除して空き容量を確保する。 |
| ⑤ | Cisco IOSファイルの転送 | copy tftp: flash:コマンドによりCisco IOSファイルをフラッシュメモリへ転送しよう。 |
今回のCisco1812Jのフラッシュメモリは32MBです。show flash:により現在のフラッシュメモリの使用
サイズが約28MB (27951104 bytes used) であり、空きサイズが約4MB(3985408 bytes available)
であるので、現在のIOSを削除しなければ新たにIOSをフラッシュメモリにコピーすることができないので
delete flash:コマンドにより現在のIOS名を指定して削除します。構文は delete flash:IOS名 となります。
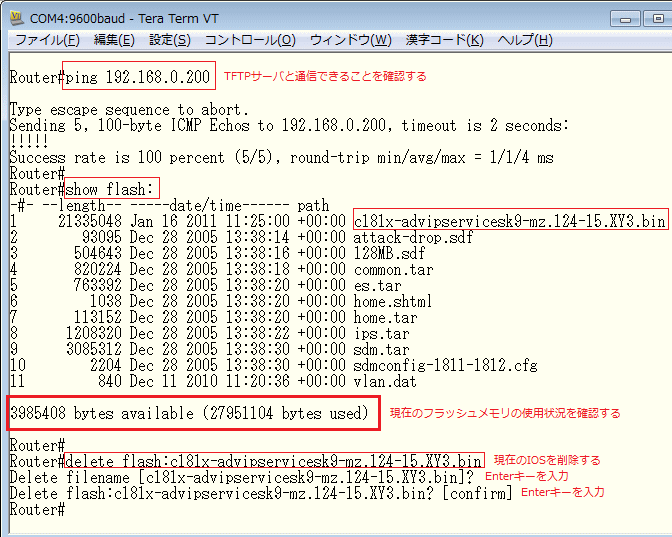
delete flash:c181x-advipservicesk9-mz.124-15.XY3.bin で削除した結果、空き容量が25MBに!
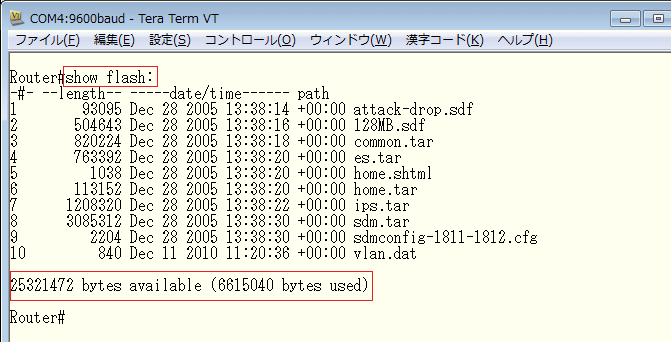
これにより、TFTPサーバからフラッシュメモリにIOSをコピーする十分な容量を確保できたので、IOSの
コピーを行います。今回は、検証ということで同じIOSを使用します。従って、先ほど削除したIOSを使用
して、TFTPサーバからフラッシュメモリにコピーします。すでにTFTPサーバとのと数確認は行ったので
今回はその作業は省略してcopy tftp: flash: コマンドを使用してフラッシュメモリへのIOSのコピーを実行。
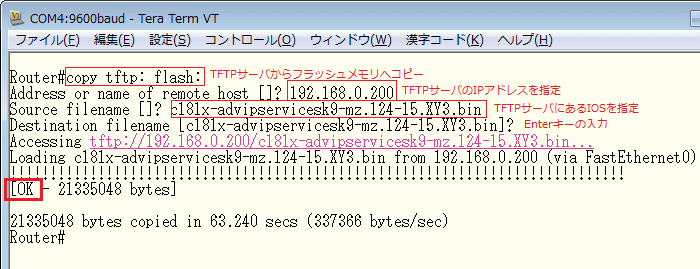
◆ 3CDaemon(TFTPサーバ)の使用方法
3CDaemonは1つのソフトウェアでFTPサーバ、TFTPサーバ、SYSLOGサーバ、TFTPクライアントの
4つの役割を担えるので、ネットワークエンジニアにとって間違いなく必須のソフトウェアの1つです。
3CDaemonの[3cdv2r10.zip]をダウンロードすると、そのZIPファイルのなかに「SETUP.EXE」という
ファイルがあります。それを選択して実行するとインストールが開始します。あとは [ Next >] と Yes
を選択するだけでインストールが完了します。次に、3CDaemonのアイコンを選択し3CDaemonを起動。
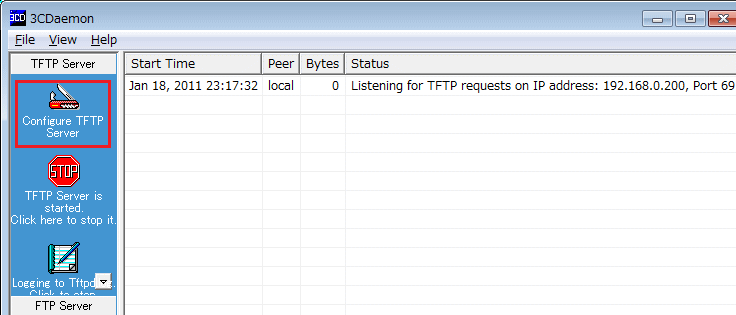
3CDaemonを起動させるとTFTPサーバ、FTPサーバ、SYSLOGサーバともにデフォルトでサービスが
有効な状態なので、これらのサービスを有効にする操作は必要はありません。デフォルトの画面は上図。
この画面で赤枠で囲んだ「Configure TFTP Server」のところを選択。そうすると下図が表示されます。
変更箇所は1項目だけで「Upload/Download directory:」の箇所で、Cisco IOSファイルを置いている
ディレクトリを指定。このPC(TFTPサーバ)ではCドライブ下の[ciscoios]ディレクトリに置いています。
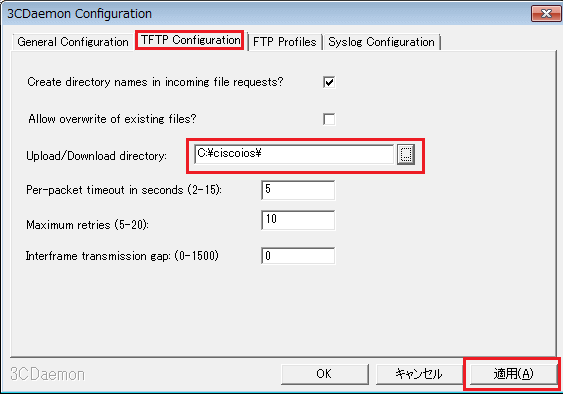
以下の画面は、Ciscoルータで copy flash: tftp: を入力して、IOSをTFTPサーバ(PC)にアップロードした
結果です。ちなみにcopy flash: tftp:の実行中はBytesの項目で転送サイズがリアルタイムに反映されます。
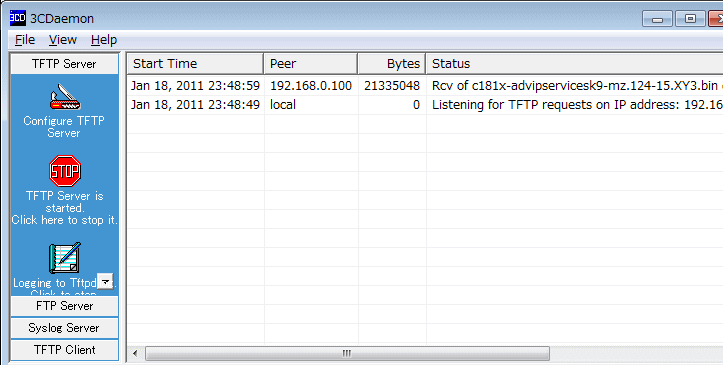
Cisco IOS – コンフィグレーションの管理
◆ コンフィグレーションの管理方法 – 設定保存
設定保存することにより、電源OFFにしても起動後は保存された設定状態でCiscoデバイスは起動します。
設定保存コマンドは copy running-config startup-config です。設定保存するということはRAMにある
running-configをNVRAMにあるstartup-configにコピーすることを意味します。下図のようなイメージ。
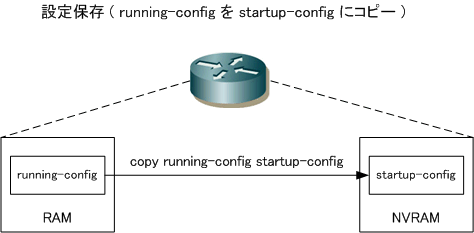
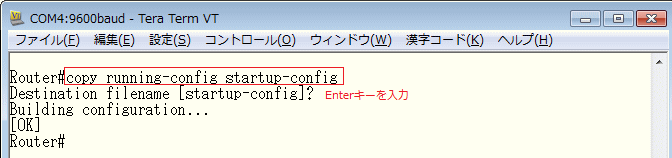
正確なフル入力は copy running-config startup-config となりますが、一般的には copy run start と
入力している人が多いです。また、この設定保存するためのコマンドは3種類あります。IOSバージョン
により以下の通りとなりますが、IOS12.0以降ではこれら全形式のコマンドを入力することができます。
色々ありますが copy system~という12.0以降の入力方法で設定保存している人は見たことがないです。
| 内容 | IOS10.3より前 | IOS10.3以降 | IOS12.0以降 |
| 設定 保存 | write memory | copy running-config startup-config | copy system:running-config nvram:startup-config |
ちなみに、設定消去する場合は write erase というコマンドを使用します。バージョンによる差異は
以下のとおりです。こちらのコマンドもIOS12.0以降ではこれら全ての形式のコマンドを入力できます。
| 内容 | IOS10.3より前 | IOS10.3以降 | IOS12.0以降 |
| 設定 消去 | write erase | erase startup-config | erase nvram: |
◆ コンフィグレーションの管理方法 – コンフィグをTFTPサーバに保存
Ciscoデバイスに障害が発生して新しいCiscoデバイスに取り替えるような状況になった場合、当然ながら
その新しいCiscoデバイスに設定コンフィグを入れる必要があります。そのために、Ciscoデバイスに現在
存在するRAMのrunning-config、またはNVRAMのstartup-configはバックアップとして保持しておく必要
があります。そこで今回はコンフィグレーションをTFTPサーバに保存しておくための操作方法を紹介します。
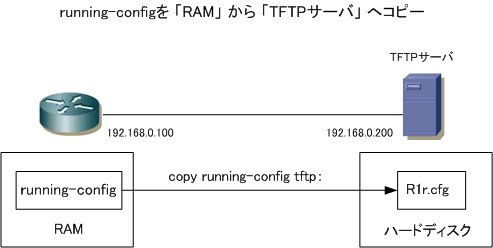
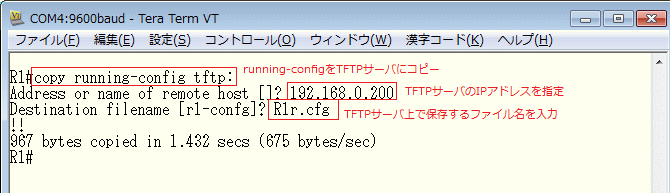
RAMのrunning-configのファイルをTFTPサーバへコピーするためには copy running-config tftp:コマンド
を使用します。このコマンドを実行しコンフィグをTFTPサーバに保存する際にはそのコンフィグファイルが
どの機器のどのようなコンフィグファイルなのかを分かるように「Destination filename」で指定しましょう。
※ R1の ruuning-config を「R1r.cfg」という名前で保存しています。running-configのファイルの拡張子は .cfg を使用します。
| 内容 | IOS10.3より前 | IOS10.3以降 | IOS12.0以降 |
| TFTPサーバへの 設定保存 | write network | copy running-config tftp: | copy system:running-config tftp: |
一方、NVRAMのstartup-configのファイルをTFTPサーバへコピーするためには copy startup-config tftp:
コマンドを使用します。コンフィグをコピーする際には、先ほどのファイル名に注意して実行しましょう。
※ 今回は、R1のstartup-configを「R1s.cfg」という名前で保存しています。startup-configのファイルの拡張子は「.cfg」を使用。
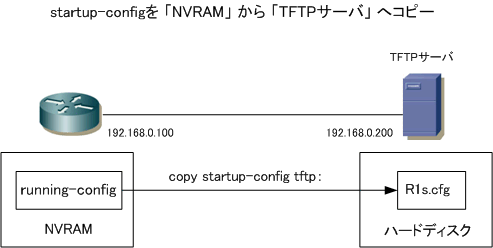
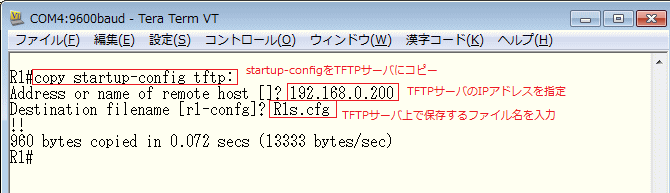
ところで実際にネットワークエンジニアをしている人なら分かると思いますが、このようなコマンドは入力
することはほぼありません。コンフィグファイルはコンソール接続しているPC、またはtelnet接続している
PCから例えばTera Termを使用している場合「ファイル」⇒「ログ(L)」を選択し、ローカルPCに保存して
しかるべき管理場所に移すのが一般的だと言えます。上記の設定方法も参考知識として知っておきましょう。
◆ コンフィグレーションの管理方法 – コンフィグファイルをTFTPサーバからダウンロード
TFTPサーバに保存されているコンフィグレーションファイルを、ルータのRAMにダウンロードするためには
copy tftp: running-configコマンドを使用します。このコマンドではルータのRAMにダウンロードするため
宛先ファイル「 Destination filename 」の名前には、かならず running-config と指定する必要があります。
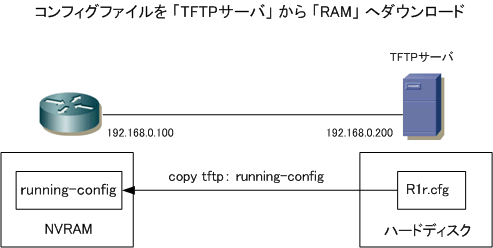
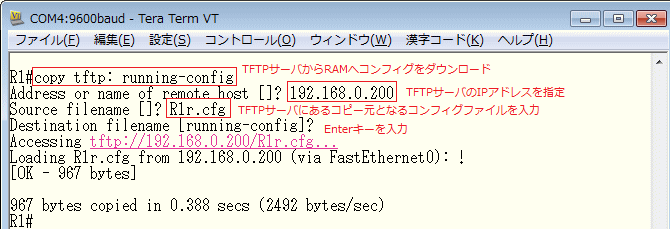
このコマンドで注意すべきなのは、このcopy tftp: running-configコマンドにより、NVRAMにある既存の
running-configが、TFTPサーバに格納されていたコンフィグファイル「R1r.cfg」に置き換わるのではなく
既存のrunning-configの設定と、ダウンロードされる R1r.cfg の設定情報とかマージされることになります。
このマージでは、コピー先(running-config)にしかないコンフィグ設定はそのまま保持されます。一方、
コピー先(running-config)とコピー元(R1r.cfg)の両方に存在するコンフィグ設定がある場合、コピー元
(R1r.cfg)の設定が優先されて情報として残ります。以下のマージの例を参考にして理解を深めましょう。
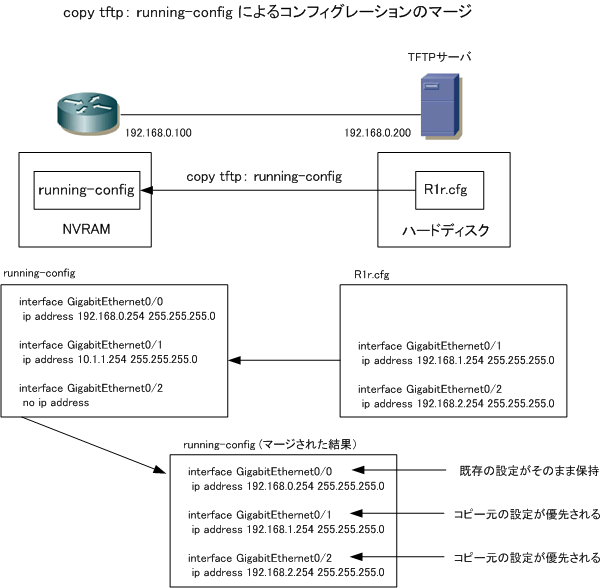
ネットワークエンジニアをしている人なら分かると思いますが、copy tftp: running-config コマンドなんて
先ず使用しません。なぜなら非常にややこしいですしこのようなコマンドはトラブルの元であると言えます。
同様にcopy startup-config running-configもマージされるコマンドになるので、この2つのコマンドだけは
実環境においては使用しないようにしましょう。CCNA取得のための知識として、参考までに解説しました。
最後にrunning-configを表示するためのコマンド、startup-configを表示するためのコマンドを紹介します。
running-configのコンフィグを表示するためにネットワークエンジニアが最も使用しているのはshow run。
startup-configのコンフィグを表示するためにネットワークエンジニアが最も使用しているのはshow start。
| 内容 | IOS10.3より前 | IOS10.3以降 | IOS12.0以降 |
| running-configの コンフィグ表示 | write terminal | show running-config | more system:running-conifig |
| startup-configの コンフィグ表示 | show configuration | show startup-config | more nvram:startup-conifig |
Cisco IOS – ライセンス
◆ 従来 : Cisco IOSソフトウェアイメージ体系
第1世代のCisco ISR(1800/2800/3800) にインストールされている IOS の体系は以下の通りでした。
基本機能だけを有するIOSはIP Baseで、最も高機能なIOSは Advanced Enterprise Services でした。
Cisco ISRには以下のいずれか1つのIOSイメージがインストールします。各IOSイメージにはそれぞれ
異なる機能が組み込まれており、通信要件を確認した上でこの中から1つを選択する必要がありました。
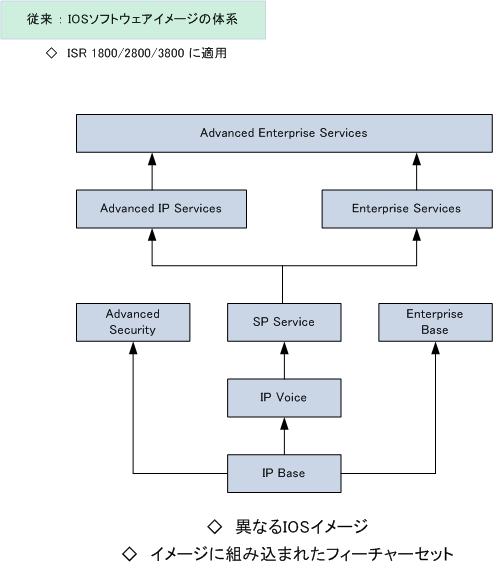
◆ 現在:Cisco IOSソフトウェアイメージ体系
第2世代のCisco ISR G2(1900/2900/3900) にインストールされるIOS体系は以下のようになりました。
ISR G2のプラットフォームには、例外なく1つのユニバーサルIOSソフトウェアイメージがインストール
されています。このユニバーサルイメージには全てのフィーチャ(機能)が含まれていますが、どの機能
を利用できるかは購入したライセンスに依存します。ライセンスには下図に示すとおり4種類があります。
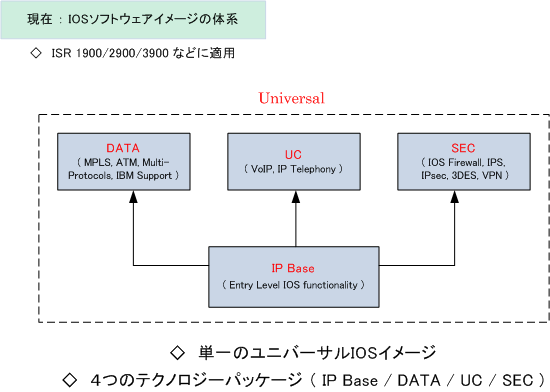
追加で機能が必要になった場合、必要なライセンスを購入してアクティブにするだけです。今までの
ようにIOSイメージを変更するためのインストール作業は必要ありません。以上のとおりIOSの種類が
すっきりとしてフィーチャの有効 or 無効はライセンスキーにより簡単に切り替えられるのがメリット。
| ライセンスの種類 | 説明 |
| IP Base | デフォルトでインストールされているテクノロジーパッケージ。 基本的なIP機能を提供する。以下3つのライセンスの土台となる。 |
| DATA | 高度なIP機能を有するテクノロジーパッケージ。 |
| UC | Unified Communication。IPテレフォニー機能を提供するテクノロジーパッケージ。 |
| SEC | Security。IPセキュリティ機能を提供するテクノロジーパッケージ。 |
◆ Cisco IOS – ライセンスのタイプ
Cisco IOSのライセンスタイプには、以下の4種類があります。企業ネットワークに導入するルータに適用
されたライセンス(IP Base/DATA/UC/SEC)には一般的にはPermanent Licenseを適用させます。DATA
/UC/SECなどの購入を検討していて、機能検証を行いたい場合にTemporary Licenseを適用したりします。
| ライセンスのタイプ | 説明 |
| Permanent License | 永続ライセンス。有効期間がなく永続的に使用できるライセンス。 |
| Temporary License | 一時ライセンス。60日間だけ有効な評価ライセンス。 |
| Uncounted or Counted Lisence | 非カウントまたはカウントライセンス。指定した回数だけ有効になるライセンス。 |
| Subscription Licenses | サブスクリプションライセンス。一定期間ごとに更新する必要のあるライセンス。 |
◆ Cisco IOS – ライセンスの状態
プラットフォームで現在どのライセンスが有効なのかは、show versionで確認できます。show version
の最下部に以下のような画面が表示されます。この表示結果により、Cisco 3925でIP Baseライセンスと
DATAライセンスがPermanent状態で有効化されていることが分かります。
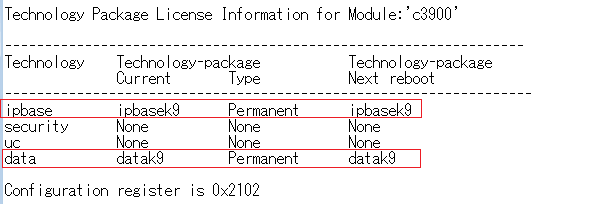
※ k9というのは暗号化対応を意味しています。
show licenseコマンドやshow license featureコマンドにより、ライセンスの状態を詳細に確認できます。
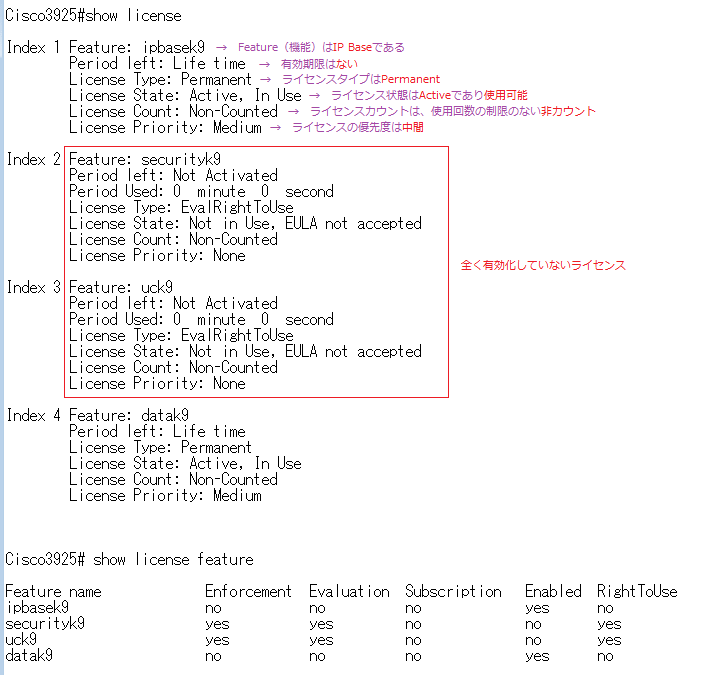
◆ Cisco IOS – 評価ライセンスの有効化 購入したルータにはいくつかの評価ライセンスが 付属しています。新しいFeature(機能)を使用し たい場合、license boot moduleコマンドにより 評価ライセンスをアクティブにする必要があります。 |
◆ 評価ライセンスの有効化
(config)# license boot module module-name technology-package package-name
| コマンド引数 | 説明 |
| module-name | モジュール名の指定。例 : c3900など |
| package-name | テクノロジーパッケージ名の指定。例 : securityk9など |
◆ 実行例 : Cisco3925で”SEC”を評価ライセンスとして使用するコマンド (評価ライセンスの有効化)
| C3925(config)# license boot module c3900 technology-package securityk9 |
上記コマンド実行後にACCEPT? [yes/no]:yes と入力して再起動すればライセンス有効化を確認できます。
この場合、show versionでライセンス項目の「Type」を確認すると「EvalRightToUse」と表示されます。
また、show licenseで確認すると [Period left] と [Period Used] で有効期限と使用期間が表示されます。
◆ Cisco IOS – Permanentライセンスの有効化(アクティベーション)
新規購入ルータにはデフォルトでIP BaseのFeatureがインストールされています。追加でFeatureを購入
した場合は以下の手順によりライセンスファイルを取得して、ルータにインストールする必要があります。
① SEC、DATA、UCなどのFeatureを購入して、PAK(Product Authorization Key)を受け取る。
② シスコのライセンシングポータル(https://www.cisco.com/go/license)にアクセス。
③ PAKに記載された11桁の英数字と、UDI(Universal Device Identifier)の情報を入力していく。
④ メールなどでライセンスファイルを入手後、以下の手順によってライセンスファイルをインストール。
◇ copy tftp: flash: コマンドで、ライセンスファイル(拡張子が.lic)をFLASHメモリにアップロード。
◇ license install flash:xxxxx.lic コマンドで、ライセンスファイルをインストール。
◇ reloadコマンドでルータの再起動。このFeatureの評価ライセンスがアクティブなら再起動は不要。
CiscoルータとCatalystスイッチとでライセンスの考え方やライセンスファイルのインストール手順は同じ。
C3560XやC3750Xでの実際の手順は Catalyst3560X / 3750X – Cisco IOS Activation をご参考ください。
Cisco IOS – アクティベーション方法/手順
◆ Cisco IOS アクティベーションとは
Cisco IOSでは従来、フラッシュやDRAMメモリの容量がインストールしたいCisco IOSのメモリ要件を
満たしていれば、自由にIOSを変更することができました。( 購入したライセンス契約を順守する前提 )
従って、例えばCatalyst3560/3750シリーズにおいて ipbase から ipservice に変更するのは簡単でした。
しかし、Catalyst3560X/3750XシリーズやISR1900/2900/3900シリーズでは、アクティベーションの
概念が取り入れられました。このシリーズでは、デフォルトで、IOSのあらゆる機能性を網羅する1つの
ユニーバサルCisco IOSイメージがインストールされています。そして購入したライセンスの内容により
特定の機能が有効化されていく仕組みです。つまり、ユニーバサルCisco IOSでは、全機能がありますが
機能が封じ込められているのでアクティベーション(機能の有効化)していく必要があるということです。
※ この方式により「ライセンスを購入していないが勝手に高機能なIOSをインストールして使用する」ということは不可能です。
◆ Catalyst 3560X/3750X – ライセンスのアクティベーション方法 ( IP Base ⇒ IP Services )
手順1 : IOSのバージョンを変更したい場合、アクティベーション前に実施するのが推奨です。
手順2 : 現在のライセンス状態を確認
⇒ show verisonにより、現在のライセンスはipbaseであることが分かります。
Switch#show version ~ 省略 ~ License Level: ipbase License Type: Permanent Next reload license Level: ipbase ~ 省略 ~ |
⇒ show licenseにより、一時ライセンスとしては ipservice が60日間有効であることが分かります。
Switch#show license Index 1 Feature: ipservices Period left: 8 weeks 4 days License Type: Evaluation License State: Active, Not in Use, EULA not accepted License Priority: None License Count: Non-Counted Index 2 Feature: ipbase Period left: Life time License Type: Permanent License State: Active, In Use License Priority: Medium License Count: Non-Counted Index 3 Feature: lanbase Period left: 0 minute 0 second |
手順3 : 購入したPAK (Product Authorization Key) の番号、デバイスのUDI情報を用意します。
⇒ PAKの番号は紙に書いている11行の数字。UDIの番号はshow license udiで確認します。
手順4 : シスコのライセンシングポータル(https://www.cisco.com/go/license)にアクセスします。
① PAK情報を入力し、Submit。
② Option SKU C3750X-24-S-E のQtyに「1」と入力して「All Done」。
③ show license udi で取得したPID (例:WS-C3750X-24T-S)、SN (XXXXXXXXX)を入力。
④ Registrant Information ( 登録者情報 )、End User Information ( お客様情報 )を入力。
⑤ 上記入力内容に間違いがない場合は「Continue」、次ページにて「Submit」をクリックする。
⑥ Registration Completeが表示されると同時に入力したメールアドレスにライセンスファイルが届く。
手順5 : メールで送られてくるライセンスファイルをC3750Xのスイッチに copy tftp: flash: でコピー。
Switch#copy tftp: flash: Address or name of remote host []? 192.168.1.1 Source filename []? XXXXXXXXXX_XXXXXXXXXX.lic Destination filename [ XXXXXXXXXX_XXXXXXXXXX.lic]? Accessing tftp://192.168.1.1/XXXXXXXXXX_XXXXXXXXXX.lic… Loading /XXXXXXXXXX_XXXXXXXXXX.lic from 192.168.1.1 (via GigabitEthernet1/0/1): ! [OK – 1160 bytes] 1160 bytes copied in 8.036 secs (144 bytes/sec) |
手順6 : license install flash:コマンドにより、ライセンスのインストールを行います。
Switch#license install flash:/XXXXXXXXXXXXX_XXXXXXXXXXXXXX.lic Installing licenses from “flash:/XXXXXXXXXXXXX_XXXXXXXXXXXXXX.lic Installing…Feature:ipservices…Successful:Supported 1/1 licenses were successfully installed 0/1 licenses were existing licenses 0/1 licenses were failed to install *Mar 1 02:16:00.362: %IOS_LICENSE_IMAGE_APPLICATION-6-LICENSE_LEVEL: Module name = c3750x Next reboot level = ipservices and License = ipservices *Mar 1 02:16:00.865: %LICENSE-6-INSTALL: Feature ipservices 1.0 was installed in this device. UDI=WS-C3750X-24T-S:XXXXXXXXXXX; StoreIndex=1:Primary License 1160 bytes copied in 8.036 secs (144 bytes/sec) |
あとは再起動すればOKです。
◇ 念のため、ライセンス状態を確認してみましょう。
⇒ show verisonにより、再起動後には ipservices になることが分かります。
Switch#show version ~ 省略 ~ License Level: ipbase License Type: Permanent Next reload license Level: ipservices ~ 省略 ~ |
⇒ show licenseにより、ipserviceがPermanent(永続的)状態に移行したことが確認できます。
Switch#show license Index 1 Feature: ipservices Period left: Life time License Type: Permanent License State: Active, Not in Use License Priority: Medium License Count: Non-Counted Index 2 Feature: ipbase Period left: Life time License Type: Permanent License State: Active, In Use License Priority: Medium License Count: Non-Counted Index 3 Feature: lanbase Period left: 0 minute 0 second |
◆ ライセンスファイルのバックアップ
ライセンスファイルを保存しておきたい場合、license saveコマンドで指定した場所に保存できます。
例えばCiscoルータの場合は標準でUSBポートが備えており、対応しているUSBメモリに保存可能です。
◆ 実行例 : CiscoルータでUSBメモリ(usbflash0)に ” sec.lic ” という名前でライセンスファイルを保存。
| Cisco# license save usbflash0:sec.lic |
Cisco IOS 15.x – DF/ED/MD – 推奨IOSとは
◆ Cisco IOSソフトウェア – DF / ED / MD
Cisco IOSをダウンロードする際に、IOSのメジャー/マイナーリリース番号の後に (ED)や(MD) などが
ありますが、それが何を示すものなのかを解説します。また、その他にも「DF、LD、GD」という用語も
あるので以下に整理してみました。以下の通りLDとGDはCisco IOS 12.4以降のリリースやリビルドには
適用されないので、DF、ED、MDの違いと内容を理解しておけば適切にIOSを選択できるようになります。
| 種類 | 意味 | 説明 |
| DF | 提供停止 | Deferral。大きな欠陥のあるIOS。Cisco IOSイメージの提供をシスコが中止 することを発表して、代わりのCisco IOSイメージを使用することを推奨している。 |
| ED | 早期配布版 | Early Deployment。このソフトウェアリリースでは、バグ修正に加え新しい機能 と新しいプラットフォームのサポートが提供される。Cisco IOS CTED、STED SMED、XEDはEDソフトウェアリリースのバリエーション。 |
| MD | メンテナンス配布版 | Maintenance Deployment。このソフトウェアリリースでは、バグ修正のサポートと 継続的なソフトウェアメンテナンスが提供される。比較的安定性の高いIOS。 |
| LD | 制限付き配布版 | Limited Deployment。GDに至るまでに発生するメンテナンスされたIOS。 ※ LDは、IOS リリース12.4以降のメンテナンスリリース/リビルドには適用されない。 |
| GD | 一般配布版 | General Deployment。大きな欠陥のない信頼性あるIOS。ライフサイクル上の到達版。 ※ GDは、IOS リリース12.4以降のメンテナンスリリース/リビルドには適用されない。 |
例えば、下図はCisco3925のIOSダウンロード画面ですが、Latest Releasesでは「 15.1.4M3(MD) 」が
比較的安定性の高いIOSであり、「 15.2.2T(ED) 」が新しい機能がサポートされた最先端のIOSであると
分かります。どちらを選べばいいでしょうか。原則として(MD) を選択することをお勧めします。ただし、
実装するコンフィグが最先端機能をサポートする ED にしかない場合、当然ながら ED を選択しましょう。
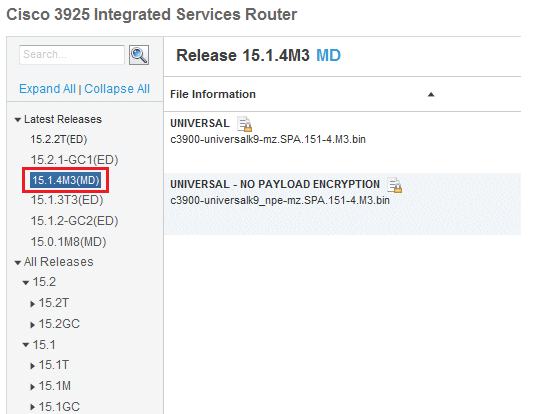
15.2 と 15.1 とでマイナーリリース番号が落ちますが、それでも [ 15.2.2T(ED)] より [ 15.1.4M3(MD) ] を選択する方が無難。
さて、もう少し詳しくCisco IOS 15.xについて見ていきます。Cisco IOS 15.x以降では 12.4 までのように
複数トレインを維持するのではなく、1本化を行うようなイメージです。Rlease 15M & Tでは16か月ごとに
15.x M (Extended Maintenance) をリリースし、その間の15.x T(Standard Maintenance)では、新機能が
盛り込まれたIOSとしてリリースされます。その機能は、次の 15.x Mリリースで利用できるようになります。
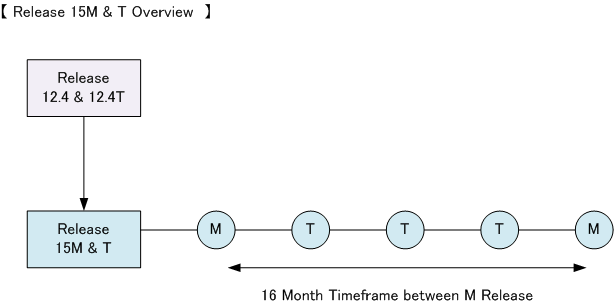
ただし1本化とはいえ、Rebuildは下図のような感じでメインから派生してメンテナンスされていきます。
当然、RebuildされていくIOS (下図では 15.1(1)T1と15.1(1)T2)に新しい機能が追加される訳ではなく、
リビルド番号はバグフィックスを行った場合に数字が増えていきます。つまり、15.1(1)T1に対してバグ
フィックスを行った場合は 15.1(1)T2 になり、バグフィックスを行った場合には 15.1(1)T3 になります。
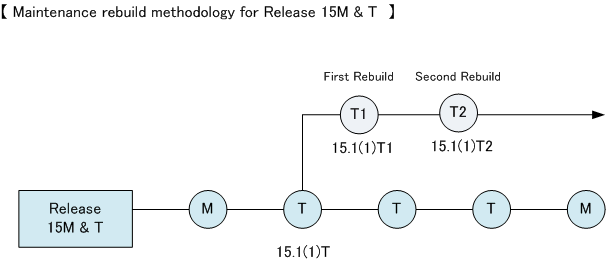
最後に、IOS15.1(4)M3の詳細なリリースナンバリングのスキームを見てみましょう。
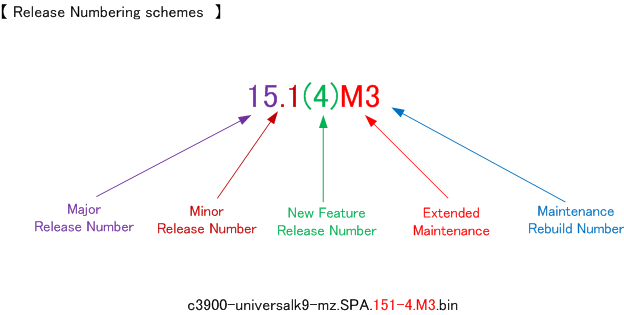 |
Ciscoルータ – コンフィグレーションレジスタ
◆ コンフィグレーションレジスタ
コンフィグレーションレジスタは、ルータの起動モードを決定することができる16ビットの値のことです。
現在起動しているルータのコンフィグレーションレジスタの値は、show versionコマンドで確認できます。
以下は、ユーザモードまたは特権モードで show version を入力して出力された最終行部分の表示結果です。
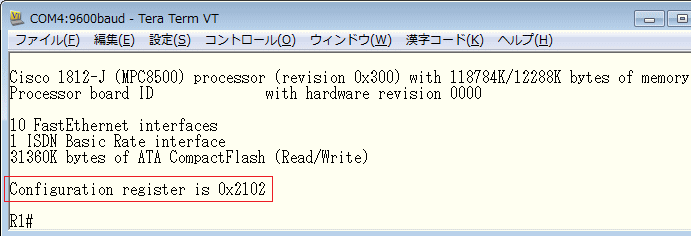
上ではshow versionの表示結果にある [Configuration register is 0x2102] の「0x2102」がコンフィグ
レーションレジスタ値となる。この16進数で表記された「0x2102」は16ビットで構成されます。これらの
1ビットずつに意味があります。コンフィグレーションレジスタの16ビットの各ビット意味は以下のとおり。
| ビット番号 | 意味 |
| 0、1、2、3 | ブートフィールド。どのようにルータを起動させるかを定義するビット |
| 6 | NVRAMの内容を無視させる。つまり、startup-configを無視させるビット |
| 7 | OEM ( Original Equipment Manufacture ) のビット |
| 8 | コンソールのBreakキーによるブレーク信号を制御するビット ・ ビットを [ 1 ] にする場合 : コンソールのBreakキーを無視 ・ ビットを [ 0 ] にする場合 : 強制的にROMMONで起動させる ※ ビットの有無に関係なく電源投入後60秒以内はBreakキーが有効 |
| 9 | セカンダリブートストラップを使用するビット |
| 10 | IPブロードキャストアドレスのホスト部分を制御するビット |
| 5、11、12 | コンソールの回線速度を制御するビット |
| 13 | ネットワークブートに失敗した場合の起動方法を指示するビット ・ ビットを [ 1 ] にする場合 : ROMMONで起動 ・ ビットを [ 0 ] にする場合 : 再度ネットワークブートを試行 |
| 14 | IPブロードキャストアドレスのネットワーク部分とサブネット部分を制御するビット |
| 15 | 診断メッセージを有効化させて、NVRAMの内容を無視させるビット |
ビット番号の下位4ビット(0, 1, 2, 3)がブートフィールドです。このフィールドは、ルータをどのように
起動させるかを定義するビットです。ブートフィールドは以下の3通りの組み合わせがあり意味は以下です。
| ブートフィールドのビット | 意味 |
| 0000 | ROMMONで起動させる。表示プロンプトは rommon 1 > となる |
| 0001 | mini IOSで起動させる。表示プロンプトは Router(boot)> となる |
| 0010 ~ 1111 | NVRAMのstartup-configのboot systemコマンドで定義されたIOSを起動させる。 boot systemコマンドの定義がない場合、フラッシュメモリ内のIOSを起動させる。 |
デフォルトのコンフィグレーションレジスタの値である 0x2102 を「ビット番号」「2進数」「16進数」に分類して見てみます。
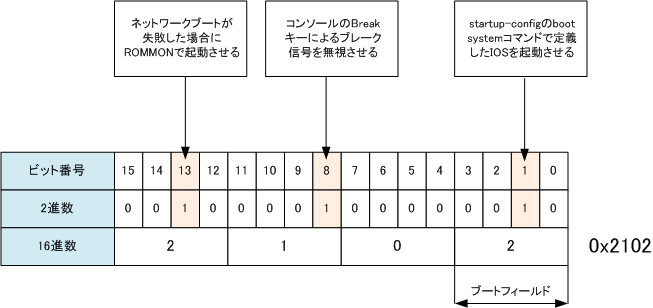
次に、パスワードリカバリーの際に仕様する値である 0x2142 を「ビット番号」「2進数」「16進数」 に分類して見てみます。
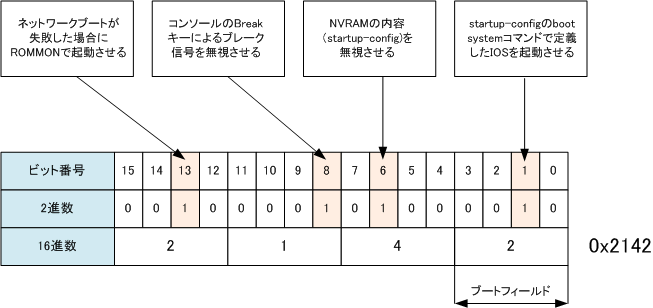
コンフィグレーションレジスタ値を変更するためには、config-registerコマンドの後にレジスタ値を入力。
以下ではコンフィグレーションレジスタ値を 0x2142 に変更しています。値を変更することでNVRAM内の
startup-configを起動時に見ないことになります。つまり、Cisco機器でどれだけ設定変更を行って設定保存
のコマンド(copy run start) を入力したとしてもCiscoデバイスは常に初期状態で起動することになります。
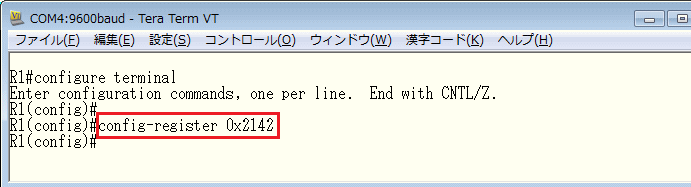
config-registerの設定変更後にshow versionを見ると、以下の通りコンフィグレーションレジスタの値が
Cisco機器のリロード後に変更されることが示されています。will be 0x2142 at next reload の部分です。
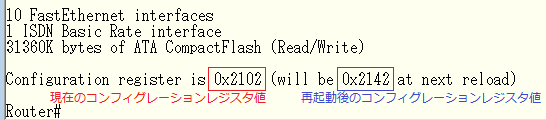
| 主なコンフィグレーションレジスタ値 | 動作内容 |
| 0x2100 | ROMMONで起動させる。(基本的に使用しない) |
| 0x2101 | mini IOSで起動させる。(基本的に使用しない) |
| 0x2102 | 正常にIOSで起動させる。(デフォルトの値) |
| 0x2142 | 正常にIOSで起動させるがNVRAMを見させない(パスワードリカバリーの際に使用) |
Ciscoルータ – パスワードリカバリー
◆ Ciscoルータ – パスワードを忘れてしまうと・・・
Ciscoルータで、特権EXECモードに移行するためのパスワード(enable password / enable secret)を
忘れてしまった場合、あるいは分からない場合は、Ciscoルータの設定状態を確認できないようになったり
設定変更できなくなります。このような状況になった場合には、パスワードを復旧させる必要があります。
◆ Ciscoルータ – パスワードリカバリー
パスワードを復旧(リカバリー)するためには、ルータ起動時にNVRAMのstartup-configを参照せずに
起動させる必要があります。そのために、以下の手順にて初期化状態の running-configで起動させます。
| Ciscoルータのパスワードリカバリーの手順 | ||
| ① | PCとコンソール接続 | コンソール接続を行う。ターミナルソフト(Tera Term)も起動させておく。 |
| ② | ルータの電源のOFF → ON | ルータの電源スイッチをOFFにする。その後、電源をONにする。 |
| ③ | Breakキー信号の送信 | 電源ONしてから、60秒以内に「Alt + B」キーを入力してBreakキー信号を送信する。 Breakキー信号(※1)により、CiscoルータはROMMONモードで起動することになる。 |
| ④ | レジスタ値の変更 | ROMMONでの起動後、以下の通り入力しレジスタ値の変更後、reset(再起動)させる。 rommon 1 > confreg 0x2142 rommon 2 > reset |
| ⑤ | 特権EXECモードへ移行 | レジスタ値の変更でNVRAMを参照せずに起動するため、ルータはセットアップモードで 起動する。Wolud you like to enter the initial configurationn dialog?[yes/no] が表示 されたら「Ctrl + C」キーを押してスキップし、enableを入力し特権EXECモードへ移行。 |
| ⑥ | startup-configの反映 | copy startup-config running-configにより、既存のstartup-configの設定内容を running-configにマージさせる。copy run startではなくcopy start runと入力する。 Router# copy startup-config running-config ※ ここでよく間違えるので気をつけよう。設定の反映は、show runで確認できる。 |
| ⑦ | パスワードの再設定 | グローバルコンフィグレーションモードに移行し、enable secretコマンドでパスワード の再設定をする。ここで設定したパスワードを忘れるとまたリカバリする必要がある。 (config)# enable secret test |
| ⑧ | 使用するI/Fの有効化 | 現状では全てのインターフェースがshutdownされている状態。そこで、使用していた インターフェースをup/upさせるために、I/Fコンフィグモードに移行しno shutさせる。 (config-if)# no shutdown |
| ⑨ | レジスタ値の変更 | ROMMONモードでレジスタ値を0x2142に変更したので、この値をもとに戻すために 0x2102に変更する。これによりNVRAMのstartup-configを読み込むようになります。 (config)# config-register 0x2102 |
| ⑩ | 設定変更の保存 | これらの設定変更を保存するために、copy run startまたはwirte memoryを入力する。 ここでは設定保存なので、copy start runではなくて、copy run start と入力する。 Router# copy running-config startup-config |
※1 Breakキー信号は、Tera Termの場合は「Alt + B」キーを押して、Hyper Terminalの場合は「Ctrl + Break」キーを押す。
それでは実際にパスワードリカバリーを実行している画面を見てみましょう。以下は①~④の内容です。
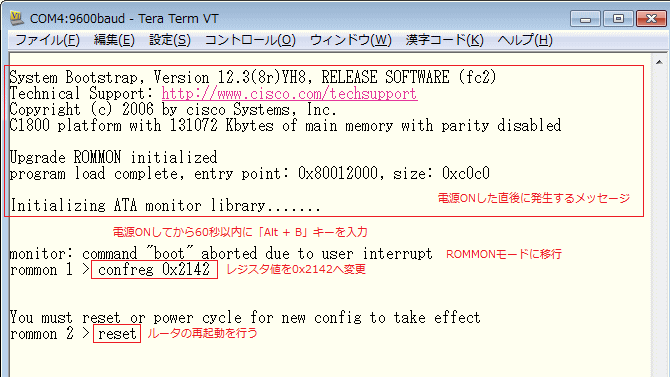
resetによりルータが再起動して起動完了後にセットアップモードが表示されます。これは⑤の内容です。
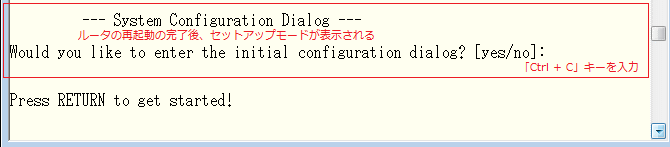
初期状態のデフォルトのrunning-configで起動しているので、enableコマンドを入力してもパスワードは
求められません。これにより特権EXECモードに移行して、既存の startup-config の状態に戻すために
copy start runを入力します。copy run startではありません。以下の内容は上表の⑥の内容となります。
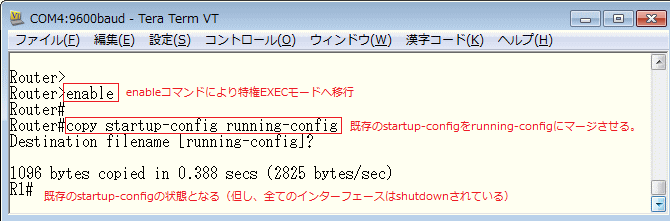
最後に「パスワードの再設定、レジスタ値の変更、設定保存」でパスワードリカバリーの完了となります。
ここで設定した test というパスワードを忘れると、またパスワードリカバリをする必要があるのでご注意。
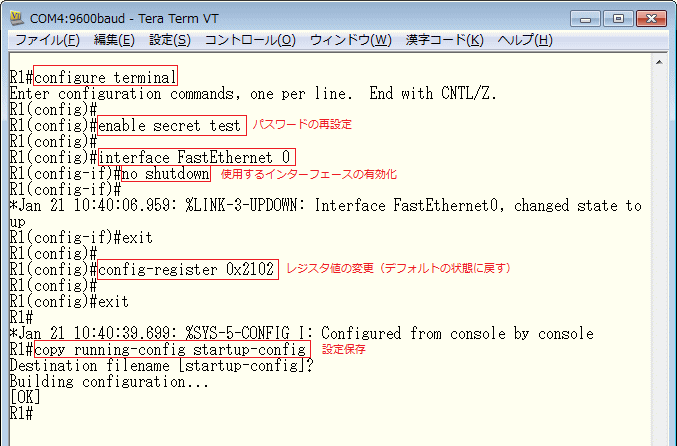
以上がシスコのパスワードリカバリのマニュアル内容ですが、当方としてはこの後ルータを再起動することを
推奨します。上記手順後にshow versionを確認すると、以下の通り現在のコンフィグレーションレジスタ値が
0x2142(Configuration register is 0x2142)、そして再起動後に0x2102(will be 0x2102 at next reload)
に表示されます。この状態により何か問題が発生することはありませんが、この機器はパスワードリカバリー
を実施した形跡を残してしまうので、納品機器である場合は、ユーザから何か指摘を受ける可能性があります。
【 ルータの再起動前 】

【 ルータの再起動後 】

パスワードリカバリ後にルータを再起動すれば上記の通りデフォルト表示となるので、パスワードリカバリ
を実施した痕跡を消すことができます。ネットワークエンジニアにとって証拠隠滅スキルはとても大切です。
Ciscoルータ – tftpdnldによるIOS復活
◆ フラッシュメモリにIOSがない場合・・・
フラッシュメモリにIOSがない場合や、フラッシュメモリにあるIOSが破損している場合、Ciscoルータは
ROMMONモードで起動してしまいます。この場合、ROMMONモードでコマンドを入力しTFTPサーバから
IOSをフラッシュメモリにダウンロードする必要があります。そのために tftpdnld コマンドを使用します。
※ tftpdnldコマンドは障害復旧時に使用します。このコマンドを使用するとフラッシュメモリ内の既存データが全て削除されます。
◆ tftpdnldコマンドによるIOSダウンロード手順
フラッシュメモリにIOSがない場合、以下の通りROMMONモードで起動します。そこで、現在ROMMONで
どのような環境変数が定義しているのかをsetコマンドを入力して確認します。以下ではsetコマンドの結果、
CiscoルータにはROMMONでIPアドレスやTFTPサーバアドレス等の設定がされていないことが分かります。
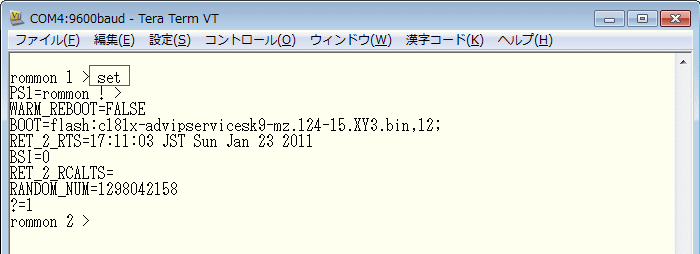
次に、tftpdnld ? と入力して、このCiscoルータの機種でどのようなROMMONコマンドを入力できるのかを
確認します。以下赤枠のコマンドはtftpdnldを実行する上で必須の入力コマンドとなります。一方、青枠の
入力コマンドについては状況に応じて入力すべきコマンドで、一般的には入力する必要はないと考えてOK。
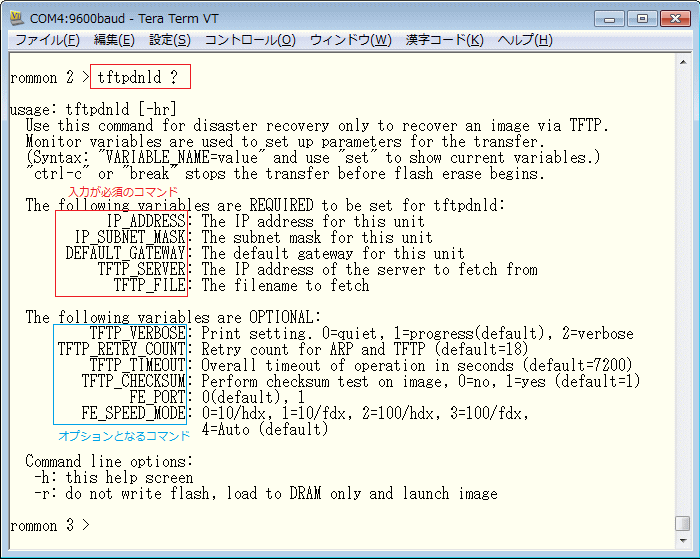
それでは、ROMMONモードにおけるコマンドに従って、CiscoルータにIPアドレスの設定やTFTPサーバの
IPアドレスの指定などを行います。今回は必須の5項目を設定を行います。設定内容は以下のとおりです。
※ 今回はC1812Jを使用しますが、他機種のルータでも同じ考え方でROMMONからtftpdnldを使用してIOSをダウンロードできます。
| ROMMONコマンド | 内容 |
| IP_ADDRESS | このルータ本体に対して割り当てるIPアドレス |
| IP_SUBNET_MASK | このルータ本体に対して割り当てるサブネットマスク |
| DEFAULT_GATEWAY | このルータ本体に対して割り当てるデフォルトゲートウェイ |
| TFTP_SERVER | TFTPサーバのIPアドレス |
| TFTP_FILE | TFTPサーバからダウンロードしたいCisco IOSファイル名 |
IPアドレスの設定項目がありますが、ルータには複数のポートがあるのに関わらずどのインターフェースに
割り当てられるのでしょうか。それはオンボードのポートです。そして若いポート番号が割り当てられます。
例えば、Cisco1812Jの場合「FastEthernet 0」にここで定義したIPアドレスが割り当てられます。例えば、
Cisco2811の場合「FastEthernet 0/0」にここで定義したIPアドレスが割り当てられます。デフォルト値は
tftpdnld ? と入力した際に表示される「FE_PORT」という部分で確認可能。「 0(default)」とあります。
今回は下図構成となるように各種パラメータを設定します。「DEFAULT_GATEWAY」は適当に入力します。
※ TFTPサーバがルータと同じセグメント内のIPアドレスである場合、DEFAULT_GATEWAY のIPアドレスは適当なIPでOKです。
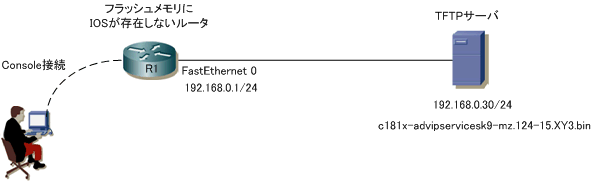
上図内容に従ってROMMONコマンドを一行一行入力していきます。ROMMONでは、一行入力するごとに
rommonの後の数値が増えていきますが気にする必要はありません。設定入力後にsetコマンドを入力し
正しくROMコマンドが入力されて反映されているかを確認します。上図の通り、正しく設定されています。
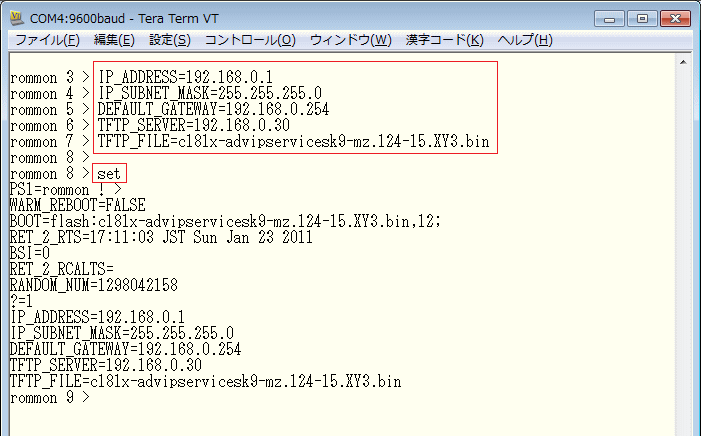
内容に問題がないことを確認後、CiscoルータとTFTPサーバ正しく接続されていることを確認して、PCで
正しくTFTPサーバが起動していることを確認した上でtftpdnldコマンドを入力します。最終確認があるので
y と入力して実行します。そうするとtftpdnldによるIOSのダウンロードが成功を意味する [!] が続きます。
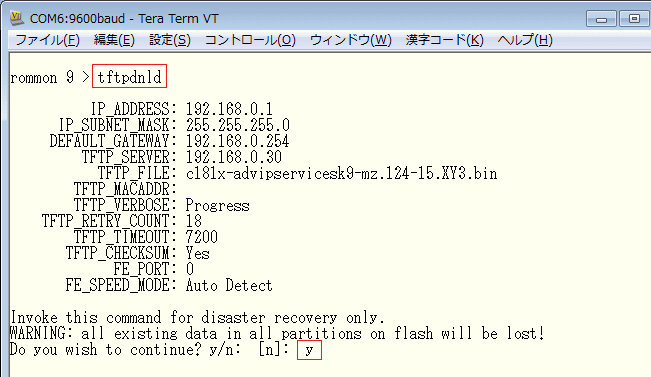
tftpdnldによるIOSが成功すると以下のとおり青枠の状態になりますので、これで最後にresetを入力します。
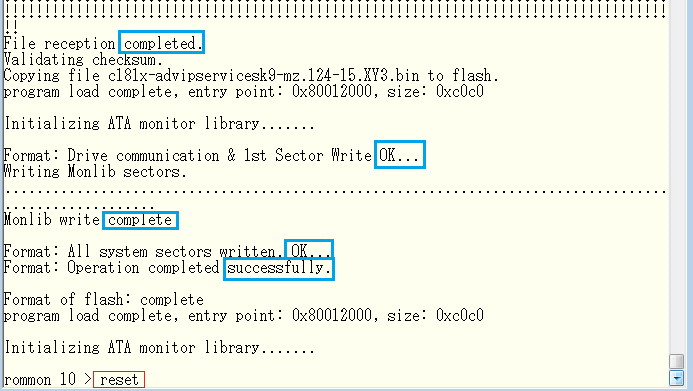
そうすると無事にCisco IOSで起動することになります。ただし冒頭でも申し上げた通り、tftpdnldコマンドで
IOSをダウンロードすると、フラッシュメモリ内の既存のデータが全て削除されるので、以下の通りSDM等の
ソフトウェアをフラッシュメモリに入れていたのですが全て削除されました。ですがこの後にTFTPサーバから
copy tftp: flash: コマンドでダウンロードすればいいだけです。
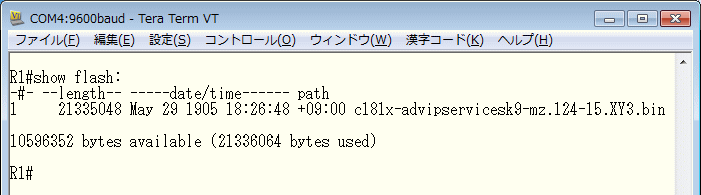
Catalystスイッチ – パスワードリカバリ
◆ Catalystスイッチ – パスワードを忘れてしまうと・・・
Catalystスイッチで、特権EXECモードに移行するためのパスワード(enable password / enable secret)
を忘れてしまった場合や、分からない場合、Catalystスイッチの設定状態を確認できなくなったり設定変更
できなくなってしまいますので、パスワードを復旧させる必要があります。
◆ Catalystスイッチ – パスワードリカバリー
※ 以下の④以降で入力するコマンドは、TAB入力や再入力ができないので、入力時には入力ミスがないようにフル入力します。
※ パスワードリカバリ時にフラッシュメモリの “config.text” を操作しているがなぜか、その答えはshow bootの表示結果にある。
| Catalystスイッチのパスワードリカバリーの手順 | ||
| ① | PCとコンソール接続 | コンソール接続を行う。ターミナルソフト ( Tera Term ) も起動させておく。 |
| ② | スイッチの電源OFF → ON | スイッチの電源ケーブルを抜いてOFFにして、ケーブルを接続してONにする。 |
| ③ | MODEボタンを押し続ける | 電源ケーブルを接続し電源ONになってから、15秒以内にCatalystスイッチの前面の左側 にあるMODEボタンを押し続ける。Using driver version・・という最初のメッセージが 表示されるまで約30秒くらいは押し続ける。その後、MODEボタンを押すのを止める。 ※ 機種により、システムLEDが消灯したタイミングでMODEボタンを押すのを止める。 |
| ④ | フラッシュファイル システムの初期化 | フラッシュファイルシステムを初期化する。※ フラッシュメモリのIOSは削除されない。 switch: flash_init |
| ⑤ | ヘルパーファイルのロード | ヘルパーファイル(load_helper)がある場合はロードする。※ ファイルはない場合が多い。 switch: load_helper |
| ⑥ | フラッシュメモリの 内容確認 | フラッシュメモリにどのようなファイルがあるのか表示させる。内容確認だけとなる。 switch: dir flash: |
| ⑦ | コンフィグレーション ファイルの名前変更 | コンフィグレーションファイルの名前を変更する。拡張子に気をつけよう。txtでなくtext。 switch: rename flash:config.text flash:config.text.old |
| ⑧ | システムを起動 | システムを起動させる。 switch: boot |
| ⑨ | 特権EXECモードへ移行 | bootコマンドの入力後、セットアップモードではじまるので [ Ctrl + C ] を入力しスキップ。 Would you like to enter the initial configuration dialog? [yes/no]:: ←Ctrl + Cでスキップ。 enableコマンドを入力して特権EXECモードに移行する switch>enable |
| ⑩ | ファイル名を元に戻す | フラッシュメモリ内にあるコンフィグレーションファイルを元の名前に戻す。 switch# rename flash:config.text.old flash:config.text |
| ⑪ | DRAMにある running-configへコピー | フラッシュメモリにあるconfig.textを、DRAMにあるrunning-configにコピーする。 switch# copy flash:config.text system:running-config |
| ⑫ | パスワードの再設定 | コンフィグレーションモードに移行してパスワードを設定する。 switch# config terminal switch(config)# enable secret test |
| ⑬ | Interface VLANの有効化 | 上記パスワードリカバリー作業を行うとInterface VLANがshutdownされる場合がある。 show runで内容を確認して、shutdownされている場合はno shutdownを入力しよう。 switch(config-if)# no shutdown |
| ⑭ | 設定保存と再起動 | 設定保存して、再起動を行う。 switch# copy running-config startup-config switch# reload |
パスワードリカバリー③の手順ですが、以下のメッセージが出力されたら、MODEボタンを押すのを止めます。
Using driver version 1 for media type 1
Base ethernet MAC Address:
Xmodem file system is available.
The password-recovery mechanism is enabled.
そうすると、以下のメッセージが出力されます。
The system has been interrupted prior to initializing the flash filesystem. The following commands
will initialize the flash filesystem, and finish loading the operating system software.
flash_init
boot
switch:
※ load_helperが存在すれば上記の手順で紹介したとおり、load_helperと入力しましょう。
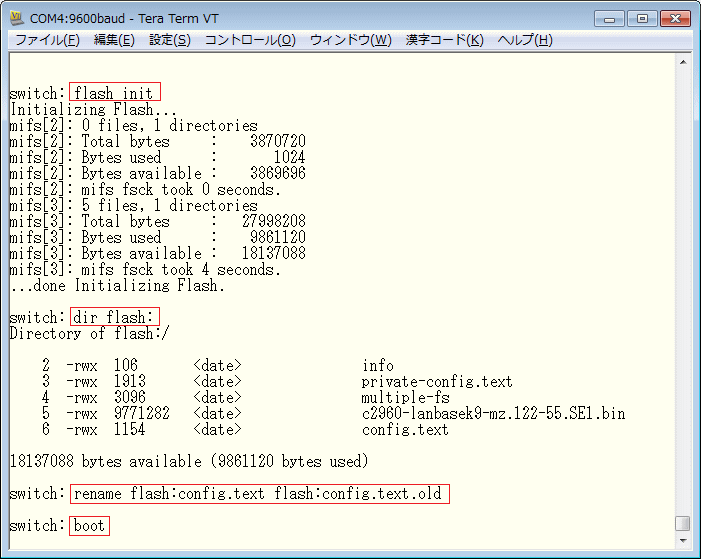
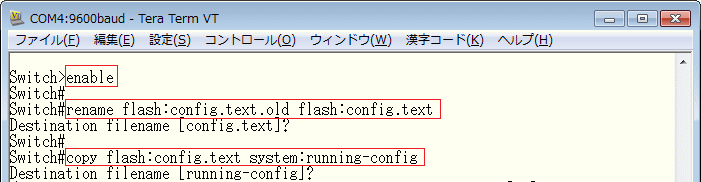
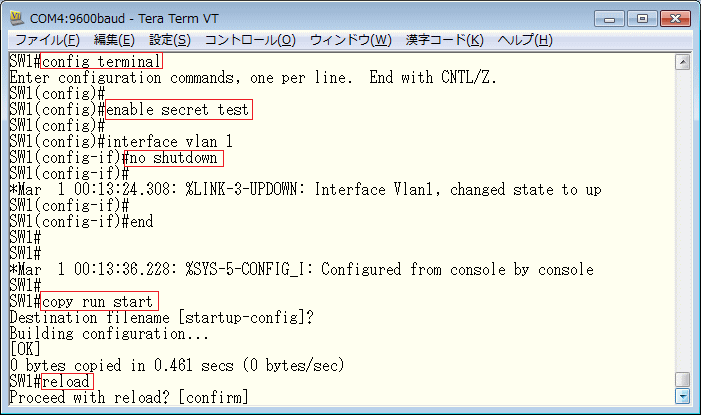
上記手順に従ってもパスワードリカバリーが成功しない場合、またはmodeボタンを長押し(10秒)しても
初期化されない状況が発生した場合、またはパスワード不明でアクセスできなくなった場合には、奥の手が
あります。この奥の手は、とにかく初期化したい人のための手順です。先ず、上述のパスワードリカバリー
の状態の①~⑥の手順を踏みます。次に、dir flash:で確認できる「config.text」と「private-config.text」
と「vlan.dat」ファイルをdelete flash:/コマンドで削除します。そして最後にbootコマンドを入力します。
これにより初期化された状態で起動することになります。※ この奥の手は自己責任によって行って下さい。
Catalystスイッチ – xmodemによるIOS復活
◆ フラッシュメモリにIOSがない場合・・・
フラッシュメモリにIOSがない場合、あるいはフラッシュメモリにあるIOSが破損している場合、Catalystは
スイッチがリブートを繰り返すか、error loading flash:の表示後に「switch:」プロンプトが表示されます。
このような状態になった時、CiscoルータではtftpdnldによりIOSをダウンロードしていましたがCatalystでは
tftpdnldが使用できないのでxmodemプロトコルを使用しIOSをダウンロードします。手順は以下の通りです。
| CatalystスイッチのxmodemによるIOSダウンロード | ||
| ① | PCとコンソール接続 | コンソール接続を行う。ターミナルソフト ( Tera Term ) も起動させておく。 |
| ② | スイッチの電源のOFF→ON | スイッチの電源ケーブルを抜いてOFFにして、ケーブルを接続してONにする。 |
| ③ | MODEボタンを押し続ける | 電源ケーブルを接続して電源ONになってから、15秒以内にCatalystスイッチの前面の 左側にあるMODEボタンを押し続ける。Using driver version・・という最初のメッセージ が表示されるまで約30秒くらいは押し続ける。その後、MODEボタンを押すのを止める。 ※ 機種によって、システムLEDが消灯したタイミングでMODEボタンを押すのを止める。 |
| ④ | フラッシュファイル システムの初期化 | フラッシュファイルシステムを初期化する。フラッシュメモリのIOSは削除されない。 switch: flash_init |
| ⑤ | ヘルパーファイルのロード | ヘルパーファイル(load_helper)がある場合にはロードする。ファイルはない場合が多い。 switch: load_helper |
| ⑥ | フラッシュメモリの内容確認 | フラッシュメモリにどのようなファイルがあるのか表示させる。内容確認だけとなる。 switch: dir flash: ここでIOSが表示されるにも関わらず、そのIOSで起動しない場合、そのIOSを消す。 delete flash:IOS名 コマンドを入力することで、FLASH内のIOSを削除できる。 |
| ⑦ | xmodem回復の高速化 | xmodemを使用しIOSをダウンロードするという事は、LANケーブルではなくコンソール ケーブルを経由してダウンロードすることになる。その場合、デフォルトでは9600bpsの スピードで超低速なので、この値をBAUDレートの最大値である115200に変更しよう。 switch: set BAUD 115200 |
| ⑧ | tera termの設定変更 | set BAUD 115200を入力するとブランク画面が表示されて、その後レスポンスがなくなる。 これはCatalystスイッチ、Tera Termともに9600bpsで通信していたにも関わらず一方だけ 115200bpsに変更したため発生するので、Tera Termでも115200bpsレートに変更する。 ◆ Tera Termメニュー「設定(S)」⇒「シリアルポート」⇒ ボー・レートで115200 |
| ⑨ | 受信準備 : xmodemのファイル転送 | xmodemプロトコルを使用してファイル転送を開始する。以下コマンドで受信準備が完了。 今回の場合では c2960-lanbasek9-mz.122-53.SE1.bin をダウンロードするので以下。 switch: copy xmdem: flash: c2960-lanbasek9-mz.122-53.SE1.bin |
| ⑩ | 送信開始 : xmodemのファイル転送 | Tera Termでxmodemによるファイル転送を開始する。以下の手順で転送を開始できる。 ◆ Tera Termメニュー「ファイル(F)」⇒「転送(E)」⇒「XMODEM」⇒ 送信(S) ※ 送信するIOSを格納している場所を選択していき、IOSを選択する。 ※ 転送が始まらない場合、一度Tera Termを閉じて起動して、再度ボーレートを設定。 |
| ⑪ | xmodemのボーレートを デフォルト値へ | ダウンロードが完了すると以下が表示されるので、BAUDレートをデフォルト値に戻す。 File “xmodem:” successfully copied to “flash:c2960-lanbasek9-mz.122-53.SE1.bin” switch: set BAUD 9600 |
| ⑫ | tera termの設定変更 | CatalystでBAUDレートをデフォルト値 9600 に戻したので、Tera Termでも9600に戻す。 |
| ⑬ | IOSの起動 | 新規にダウンロードしたIOSで起動させる。 switch: boot flash:c2960-lanbasek9-mz.122-53.SE1.bin |
⑪ の [switch:set BAUD 9600] を忘れてしまった場合、再度MODEボタンを押してswitch:の状態に戻り、set BAUD 9600 を
入力しよう。コンフィグ上で変更してもこの値はBOOTの環境変数として保持し続けるので、必ず switch:で変更する必要がある。
③の詳細手順となりますが、以下のメッセージが出力されたら、MODEボタンを押すのを止めます。
Using driver version 1 for media type 1
Base ethernet MAC Address:
Xmodem file system is available.
The password-recovery mechanism is enabled.
そうすると、以下のメッセージが出力されます。
The system has been interrupted prior to initializing the flash filesystem. The following commands
will initialize the flash filesystem, and finish loading the operating system software.
flash_init
boot
switch:
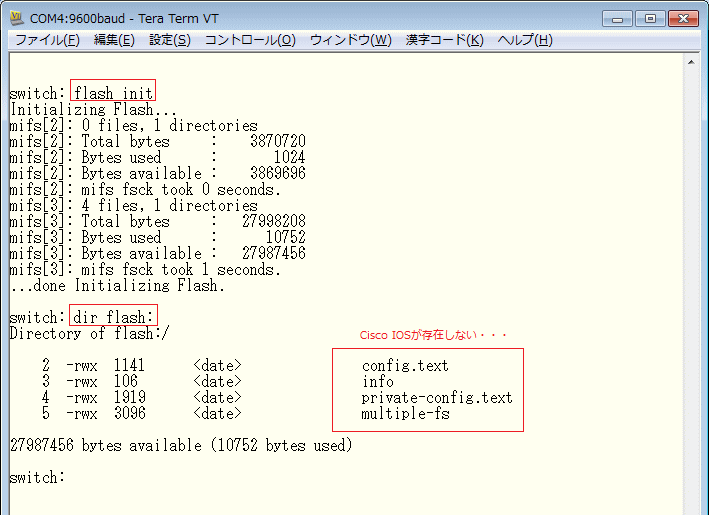
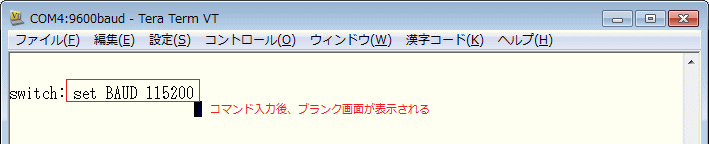
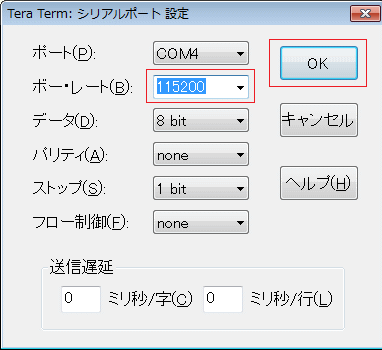
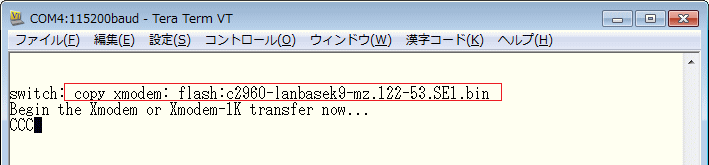
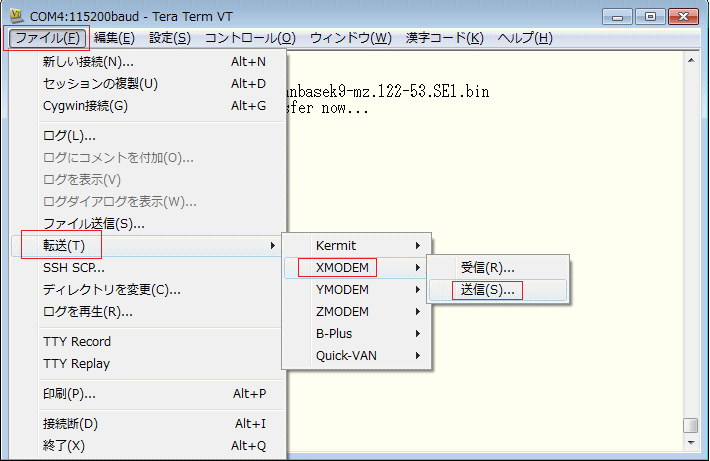
 |
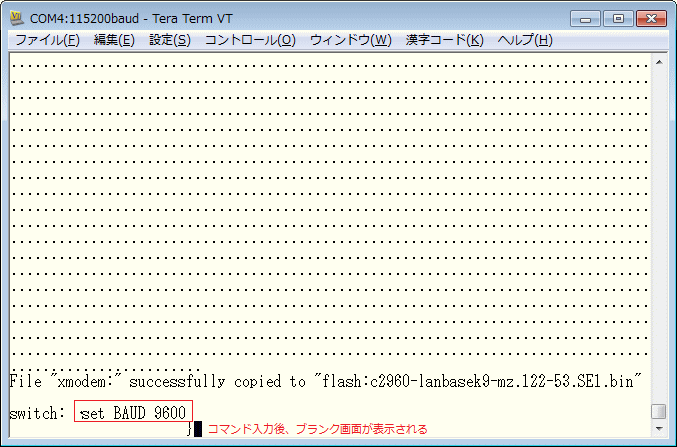
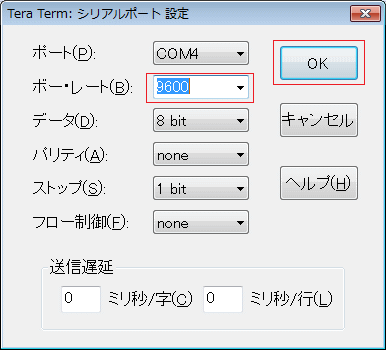

Catalystスイッチ – tarファイルの展開方法
◆ Catalystスイッチ : tar ファイルとarchiveコマンド
Cisco IOSファイルがbinaryファイル(~.bin)の場合、Ciscoルータ、Catalystスイッチのどちらでも
Cisco IOSソフトウェア管理で紹介した copy tftp: flash: コマンドでIOSバージョンアップを行えます。
Catalystスイッチの場合、binaryファイルのIOSソフトウェアだけでなく、HTTPファイルなども含まれ
ている tar ファイルというものが存在し、tarファイルを Catalyst にダウンロードまたはアップロード
するためにはarchiveコマンドを使用する必要があります。CatalystのIOSバージョンアップを行う場合、
copy tftp: flash:コマンドではなく、archiveコマンドを使用して全てのファイルを置き換えるのが推奨。
◇ tarファイルの例 ⇒ c2960-lanbasek9-tar.122-55.SE1.tar
◇ binaryファイルの例 ⇒ c2960-lanbasek9-mz.122-55.SE1.bin
c2960-lanbasek9-tar.122-55.SE1.tar の中に c2960-lanbasek9-mz.122-55.SE1.bin だけでなくHTTPファイルもあります。
今回はC2960のCisco IOS 12.2(53)SE1を12.2(55)SE1にバージョンアップする方法を紹介しますが
以下の内容はCatalyst2960だけでなくて、その他のCatalystスイッチの機種にも適用できなる内容です。
◆ Catalystスイッチ : tarファイルのアップロード方法
事前作業として、現在のCisco IOSファイルのバックアップを取得するために、IOSをtarファイルで
TFTPサーバにアップロードするコマンド( archive upload-sw tftp: )を紹介します。
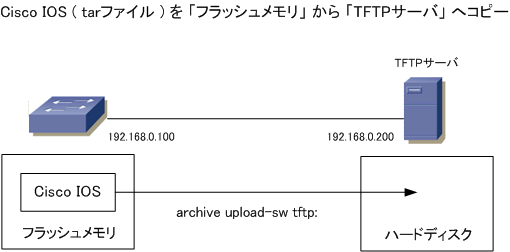
| Cisco IOS ( tarファイル ) を 「フラッシュメモリ」 から 「TFTPサーバ」 へコピー | ||
| ① | TFTPサーバの準備 | TFTPサーバとして使用するPCで3CDaemonを起動させる。 Windowsファイアウォール無効化、ウィルスソフト無効化などを忘れないように。 |
| ② | TFTPサーバとの疎通確認 | CiscoデバイスとTFTPサーバが疎通できることを事前に確認しよう。 |
| ③ | Cisco IOSファイル名の確認 | show flash:コマンドでCisco IOSファイル名を確認して、ファイル名をコピーしておく。 Catalystスイッチの場合、デフォルトではフラッシュメモリ直下ではなく、IOSの名前の ディレクトリ配下にCisco IOSが存在するので、cd (change directory) コマンドにより ディレクトリを移動して、念のために現在のCisco IOSのファイル名を確認しておこう。 |
| ④ | Cisco IOSファイルの転送 | archive upload-sw tftp://192.168.0.200/c2960-lanbasek9-mz.122-53.SE1.tar と入力。 [192.168.0.200] のTFTPサーバのIPアドレスと [c2960-lanbasek9-mz.122-53.SE1.tar] のCisco IOSのtarファイルの入力内容については実際の環境の値になるように変更しよう。 |
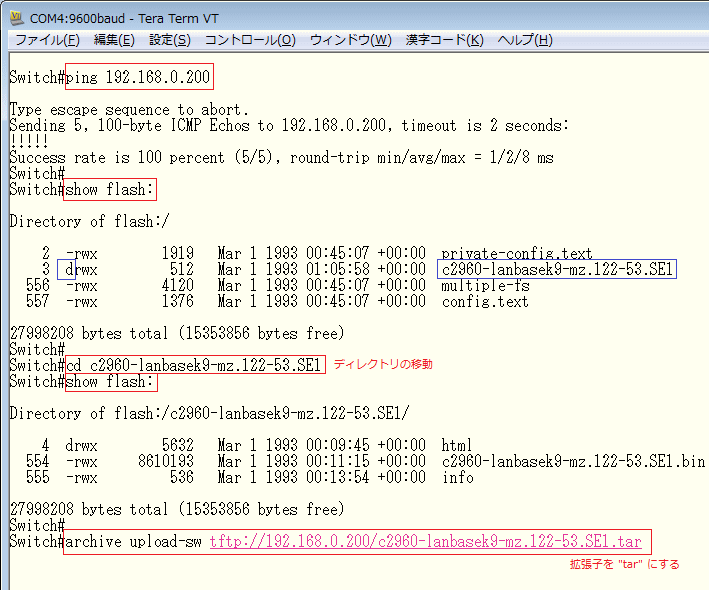
実際に、archive upload-sw tftp://192.168.0.200/c2960-lanbasek9-mz.122-53.SE1.tarと入力すると
折り返しが発生するので、表示内容は以下のように [ $oad-sw ] という表示になりますが問題ありません。
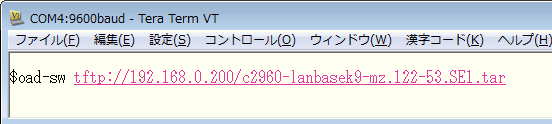
archiveが始まると、以下のような出力が数分ほど発生して、その後自動的にアップロードが完了となります。
アップロードが正常に完了すると、TFTPサーバで指定したディレクトリにtarファイルの存在を確認できます。
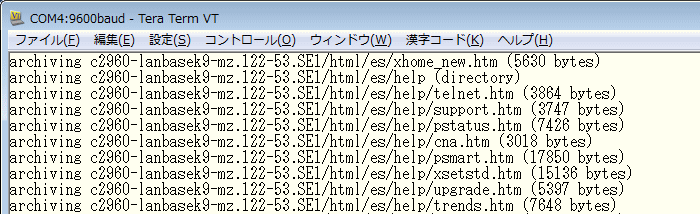
◆ Catalystスイッチ : tarファイルのダウンロード方法
上記手順でバックアップが取れたら、C2960のCisco IOS 12.2(53)SE1を12.2(55)SE1にバージョン
アップを行いましょう。バックアップが不要なら上記手順を踏むことなく下記手順を実行していきます。
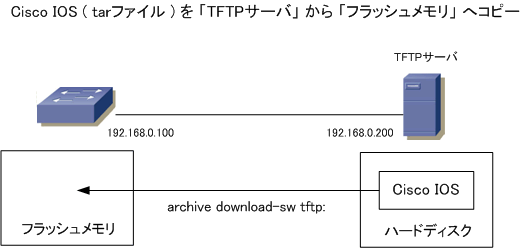
| Cisco IOS ( tarファイル ) を 「TFTPサーバ」 から 「フラッシュメモリ」 へコピー | ||
| ① | TFTPサーバの準備 | TFTPサーバとして使用するPCで3CDaemonを起動させる。 Windowsファイアウォール無効化、ウィルスソフト無効化などを忘れないように。 |
| ② | 疎通確認 | CiscoデバイスとTFTPサーバが疎通できることを事前に確認しよう。 |
| ③ | IOSファイル名の転送 | archive download-sw /overwrite tftp://192.168.0.200/c2960-lanbasek9-tar.122-55.SE1.tar と入力する。”192.168.0.200″ のTFTPサーバのIPアドレスとTFTPサーバに格納されている c2960-lanbasek9-mz.122-55.SE1.tarの内容は、実際の環境の値になるように変えよう。 |
archiveコマンドで/overwriteキーワードを使用すると既存IOSがダウンロードされたIOSに上書きされます。
archive download-sw /overwrite tftp://192.168.0.200/c2960-lanbasek9-tar.122-55.SE1.tar と入力
すると文字列が長いので、表示結果は以下のように出力されます。この後、アップロードの時と同じような
画面が出力されて約10分後に自動的にダウンロードが完了するので、最後に再起動(reload)をしましょう。
※ IP BaseからIP Serviceに変更するなど現在と異なるフィーチャを持つIOSに変える場合、/allow-feature-upgrade を指定します。
【 archiveコマンド パターン1 】

/overwriteキーワードを使用せずに /leave-old-swキーワードを使用すると、既存IOSを削除する事なく
新たにIOSをダウンロードすることもできます。 フラッシュメモリの容量に余裕がある場合のみ使えます。
archive download-sw /leave-old-sw tftp://192.168.0.200/c2960-lanbasek9-tar.122-55.SE1.tar
と入力した場合、表示結果は以下のように出力されます。この後、/overwrite時と同じような画面が出力
されて、約20分後に自動的にダウンロードが完了するので、終了後に再起動(reload)を行いましょう。
【 archiveコマンド パターン2 】

archive download-sw /leave-old-sw tftp://192.168.0.200/c2960-lanbasek9-tar.122-55.SE1.tar
の結果により show flash:で確認すると以下のように2つのIOSが残されます。もし、12.2(53)SE1の
IOSイメージやHTMLファイル等を一括削除したくなった場合、delete /force /recursive flash:で削除可。
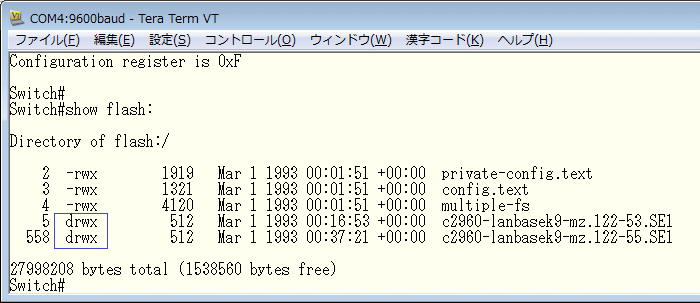
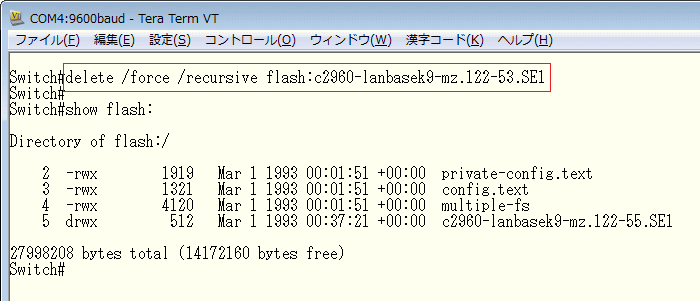
※ ファイルを削除するだけなら例えばdelete flash:ファイル名で削除することができますが、上記のように
ディレクトリを削除する場合、delete /force /recursive flash:入力後にディレクトリを指定する必要がある。
delete /force /recursive flash:だけを入力した場合は、フラッシュメモリのすべての情報が削除されます。
シスコの推奨する方法を解説しましたが、個人的には、delete /force /recursive flash: コマンドで全てを
消去して、archive download-sw tftp://192.168.0.200/c2960-lanbasek9-tar.122-55.SE1.tar と入力
して完了させた上で再起動したほうが不具合が起こりにくいと考えています。
delete /force /recursive flash:の入力後にIOSがない状態で再起動するとxmodemでIOSをダウンロードしないといけないので注意。
◆ 2012年11月4日の追記
C3750X-24で実施すると、archive download-sw /overwrite や archive download-sw /leave-old-sw
コマンドを入力すると、フラッシュメモリに余裕があったとしても以下エラーが発生する場合がありました。
%Error opening flash:update/~
Error :Unable to extract image for box 1. Some systems may have been left in an inconsistent state.
Unable to create temp dir “flash:update”
以上のことからも仮にメモリに余裕があっても、tarファイルのダウンロードは、以下の手順が最適です。
※ 以下の①ではフラッシュメモリの全ての情報が消えるので、ライセンスファイルがある場合は要注意。
① Swtich# delete /force /recursive flash:
② Swtich# archive download-sw tftp://192.168.1.1/c3750e-universalk9-tar.122-58.SE2.tar
Extracting images from archive into flash…メッセージが長く表示されて不安になりますが問題ないので気長に待ちましょう!
※最新の情報の取得・更新に努めておりますが、掲載内容については、その正確性、完全性、有用性、最新性等についていかなる保証もするものではありません。



