起動・画面の基本操作
VRoid Studioをインストールしたら、さっそく起動してみましょう。
ショートカットは下記のようなデザインになっています。
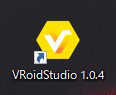
スタート画面の「最近使用したモデル」に、前回作成して保存したキャラクターが出てきますので、選択しましょう。
もしくは、右上「開く」をクリックすることで、フォルダからも選べます。
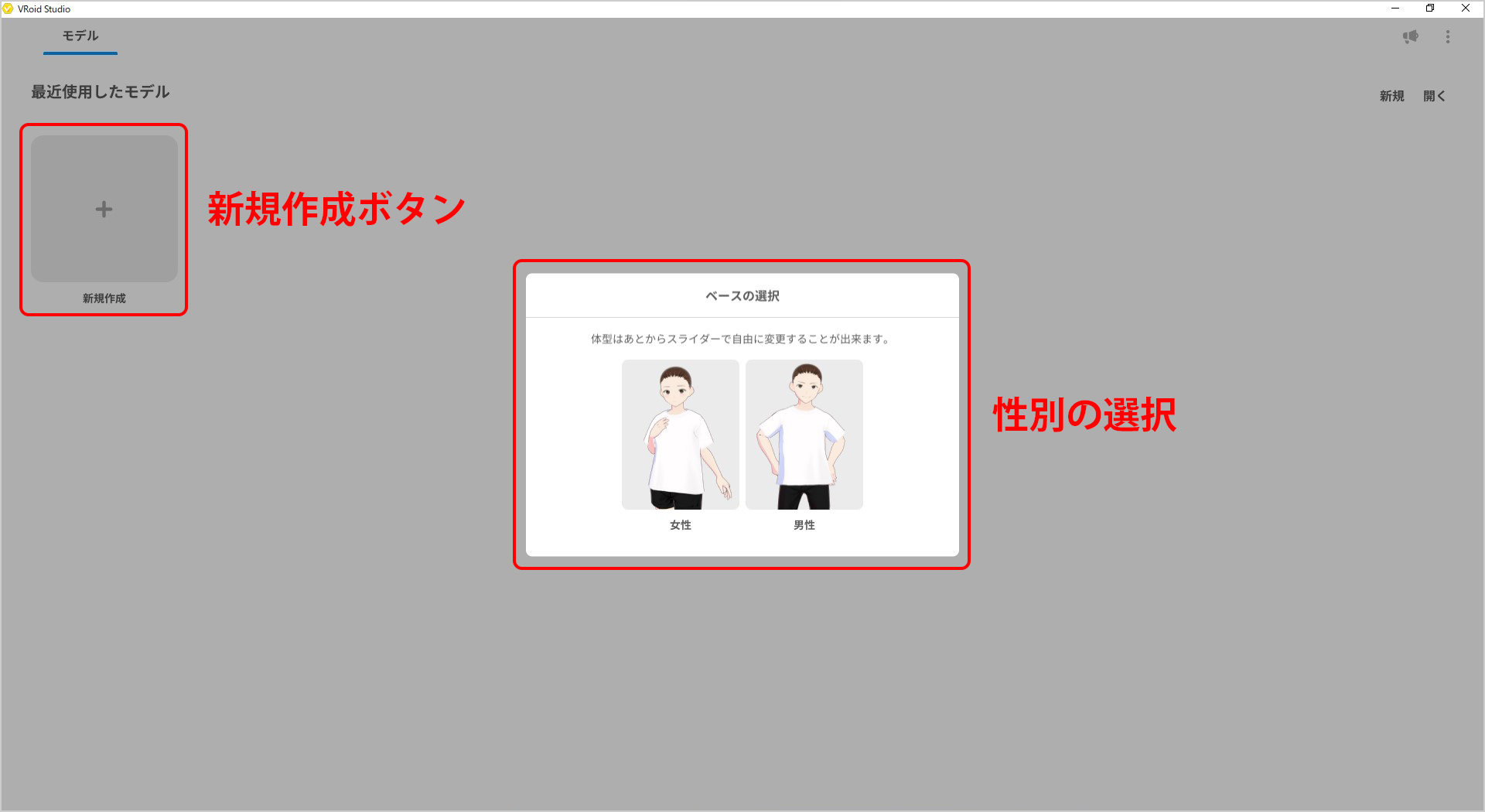
初期画面は下の画像のようになっています。
上部のメニューに「顔」「髪型」「体型」「衣装」「アクセサリー」「ルック」といったメニューがあります。(①)
左には、それぞれのメニューに対応したパーツ(顔であれば目・鼻・口…)の選択肢があります。(②)
右には、それぞれのパーツのカスタマイズや微調整ができる入力欄があります。(③)
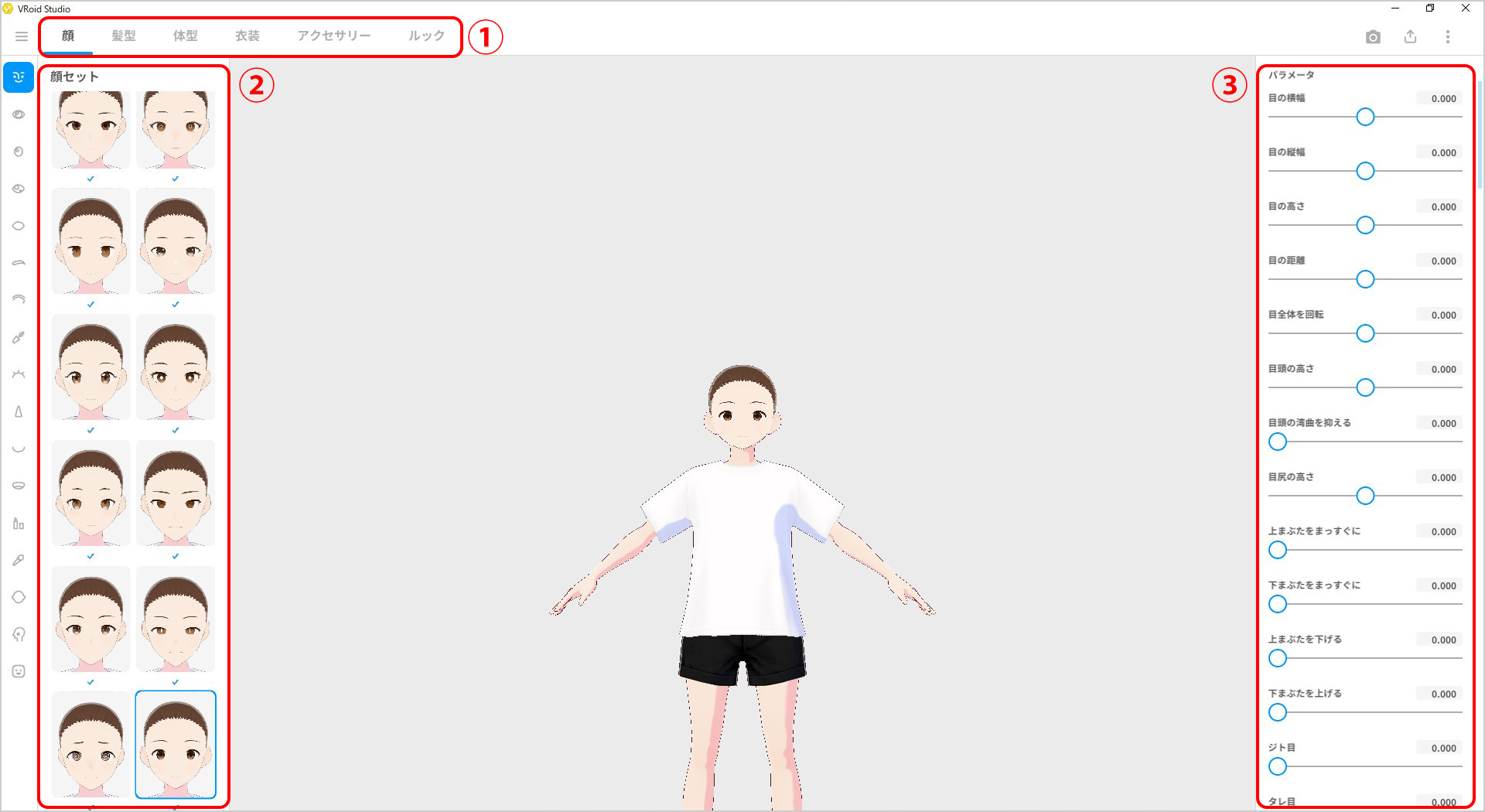
キャラクターを拡大したい場合は、マウスホイールを前に動かすか、「Ctrl」キーを押しながら「+」ボタンを押してください。
逆に縮小したい場合は、マウスホイールを後ろに動かすか、「Ctrl」キーを押しながら「ー」ボタンを押してください。
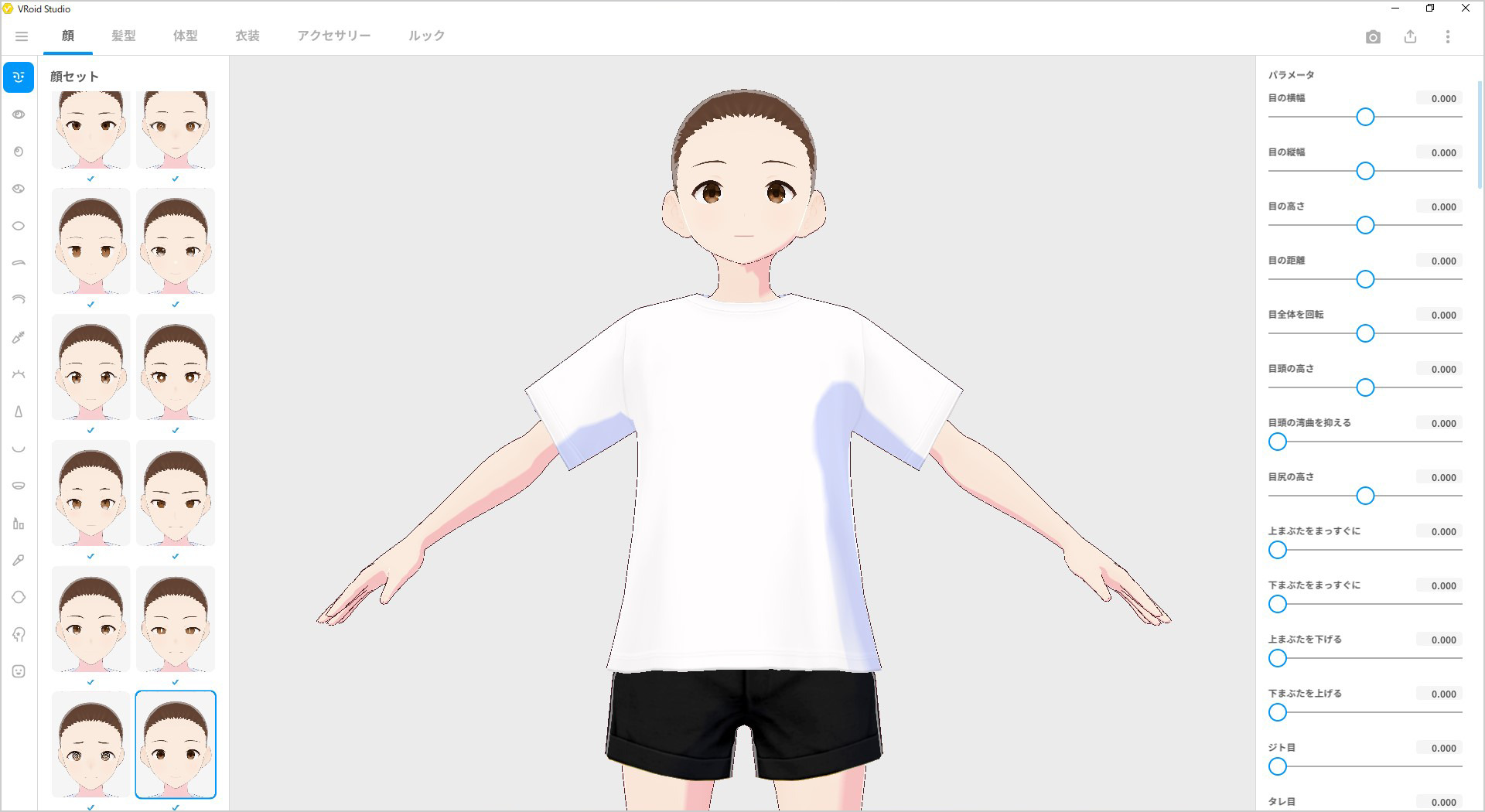
上下左右に動かしたい場合は、「Shift」キーもしくは「スペース」キーを押しながらマウスで左ドラッグをしてください。
回転 (上下180度/左右360度) させたい場合は、マウスで右ドラッグをしてください。
動かすと、身体の角度はもちろん、視線の位置も変わります。
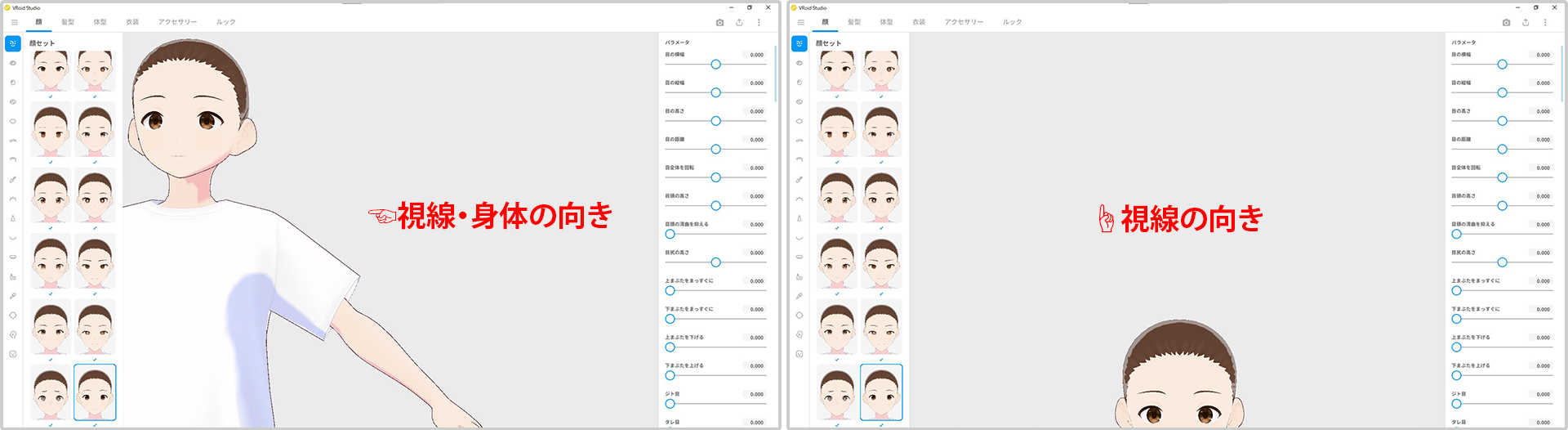
配置した方向に視線が向いていますし、下の方に配置すると、すこし上目遣いになります。

ちゃん
操作は思った以上にカンタンです!
みなさんすぐに使いこなせると思いますよ!
プリセットを利用して作ってみる
まずは、あらかじめ用意されているプリセットを利用して、キャラクターの土台を作っていきましょう。
顔
まずは『顔セット』で、ベースとなる顔を選びます。
左にパーツが並んでいますので、上から順番に見ていきましょう。
クリックして選択したものが反映されます。
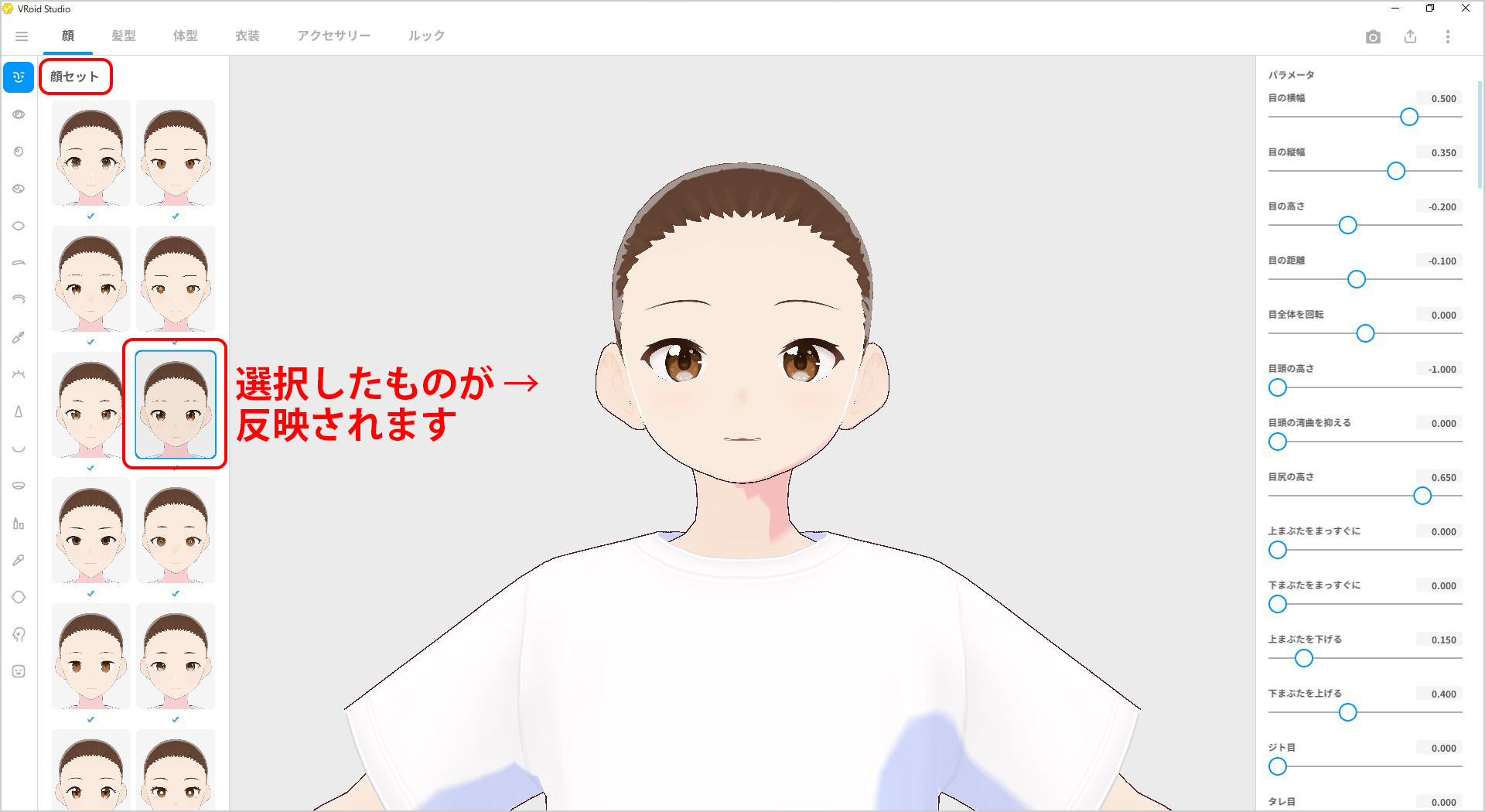
次に『目セット』で、目を選択します。
『顔セット』で選択したものが選ばれていますが、違うものを選びたい場合はまたクリックして選択します。
なお、VRoid Studioはショートカットキーも使えます。
いろいろ試すなかで、「ひとつ前のものがよかった」というときは、「Ctrl」キー」+「z」キーでカンタンに戻れますよ。(ふたつ前に戻したいときは、2回繰り返してください。)
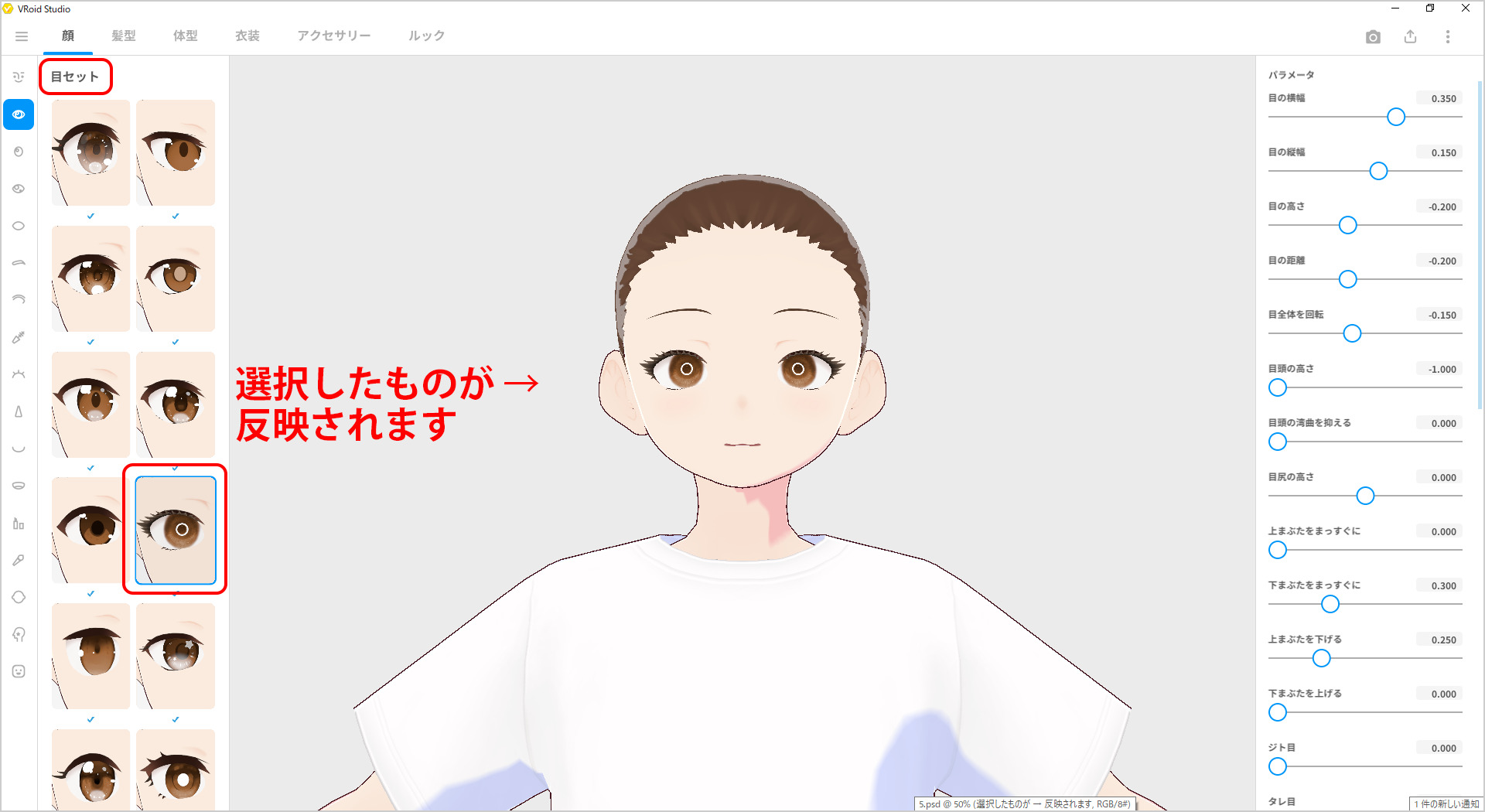
『目セット』は、「Ctrl」キー」+「z」キーで元に戻しました。
続いて、『瞳』を選択しましょう。目のベースはそのまま、瞳だけが変えられます。
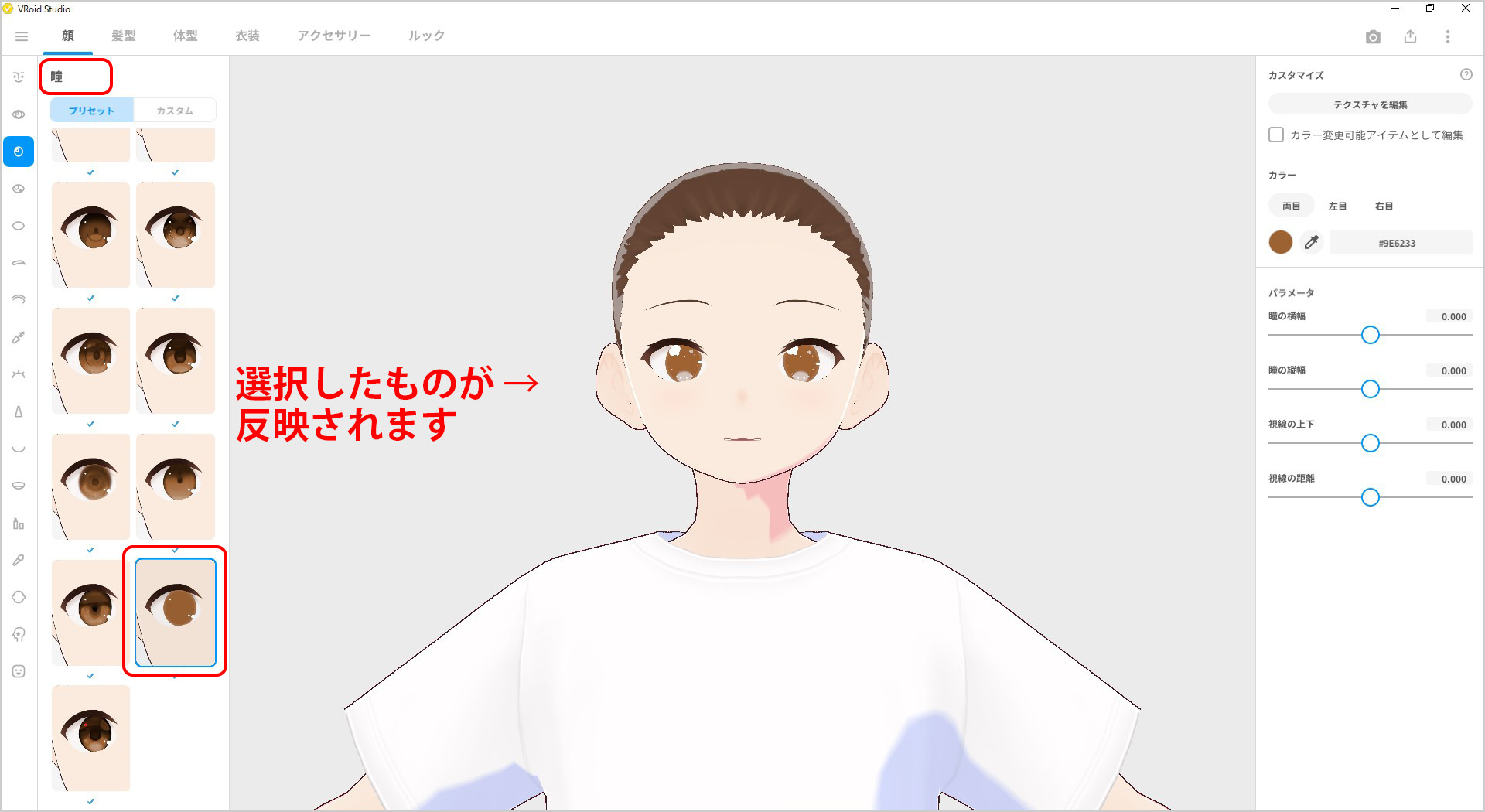
『瞳のハイライト』を選択しましょう。
ハイライトが変わると、瞳の印象も変わります。いろいろ試してみましょう。
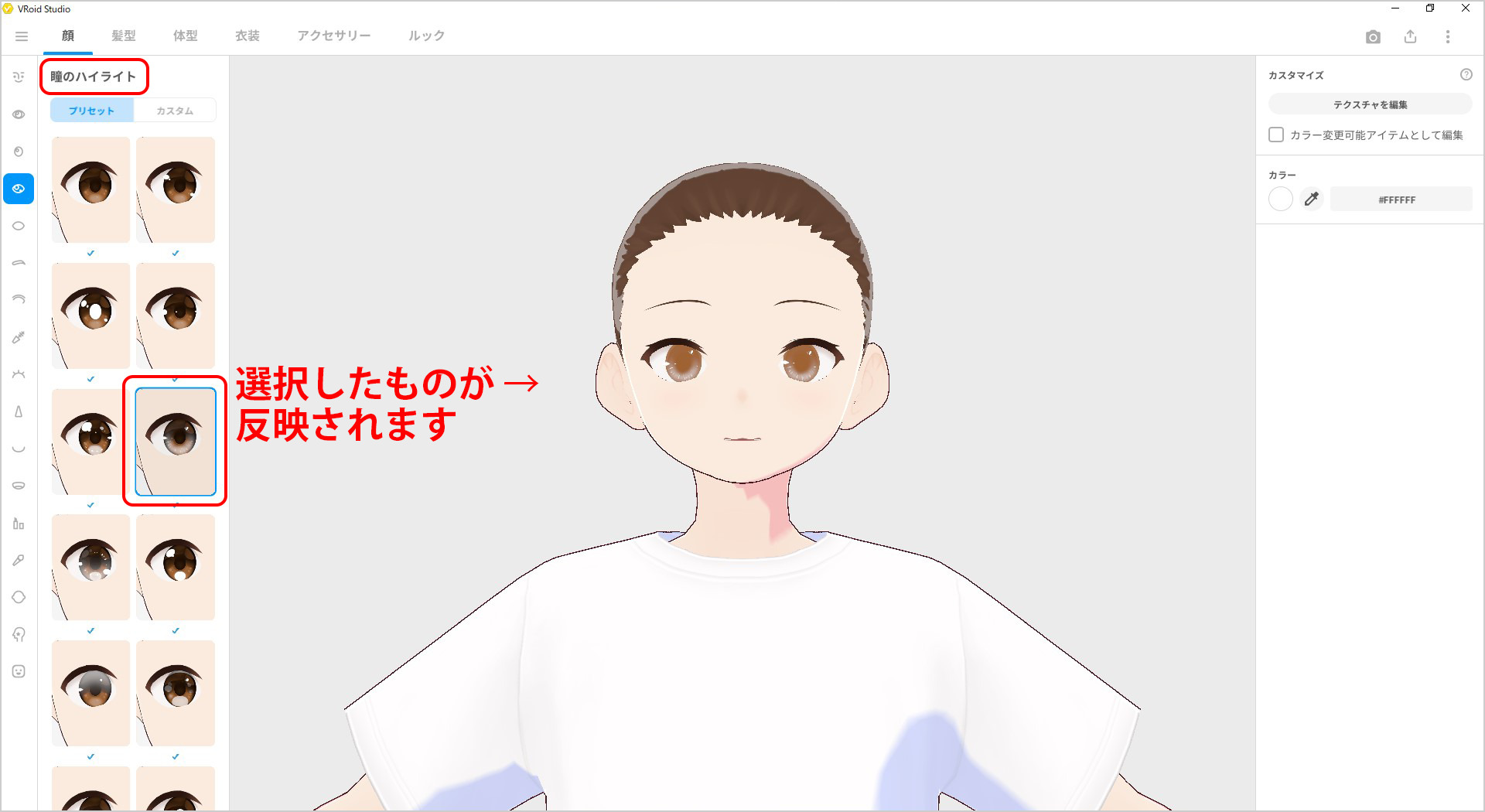
『白目』の選択です。
影のテイストが少しずつ異なっています。お好みのものを選択しましょう。
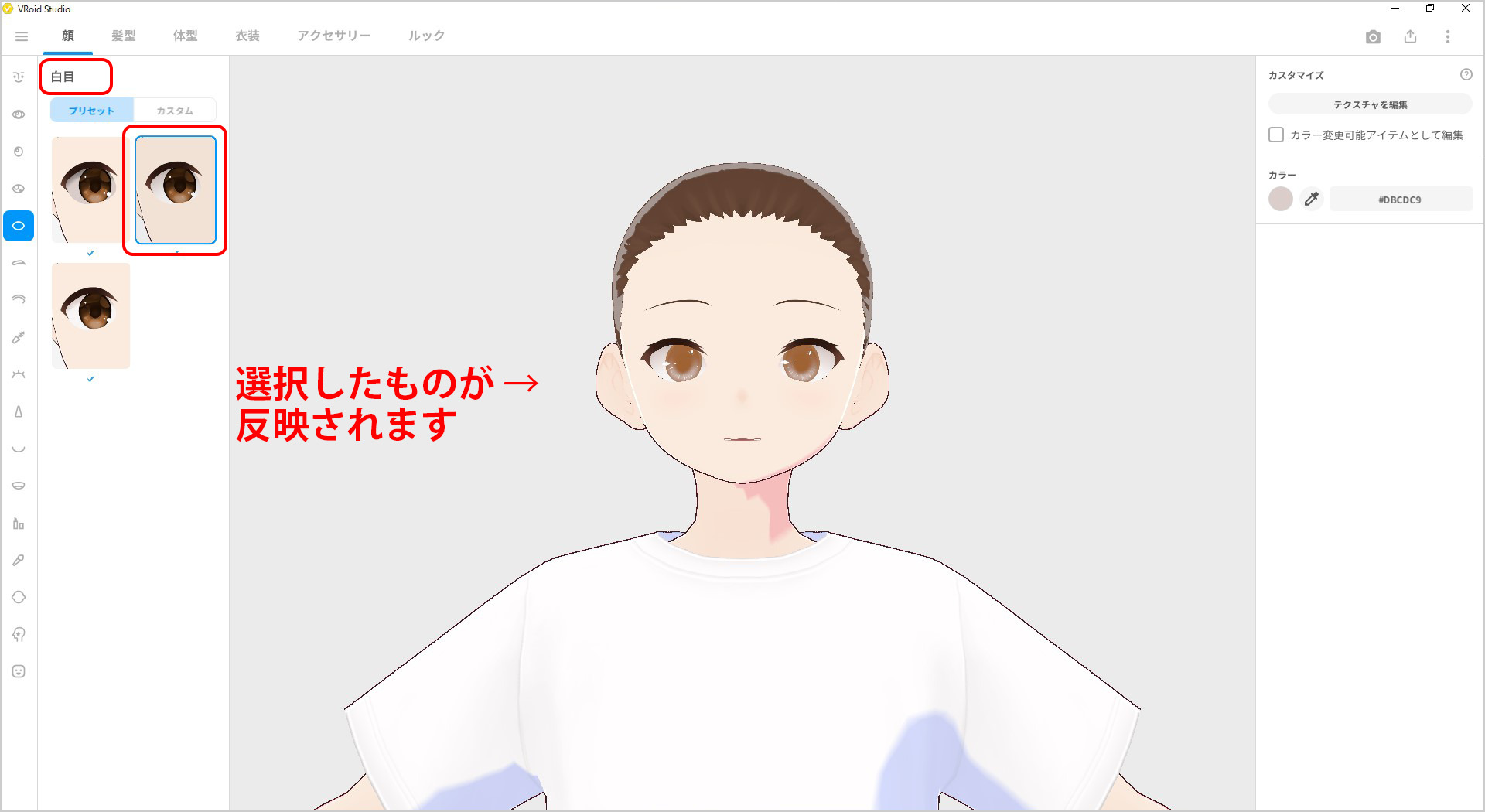
続いて『まゆげ』を選択しましょう。
顔の印象を最も左右するパーツです。こちらもいろいろ試してみましょう。
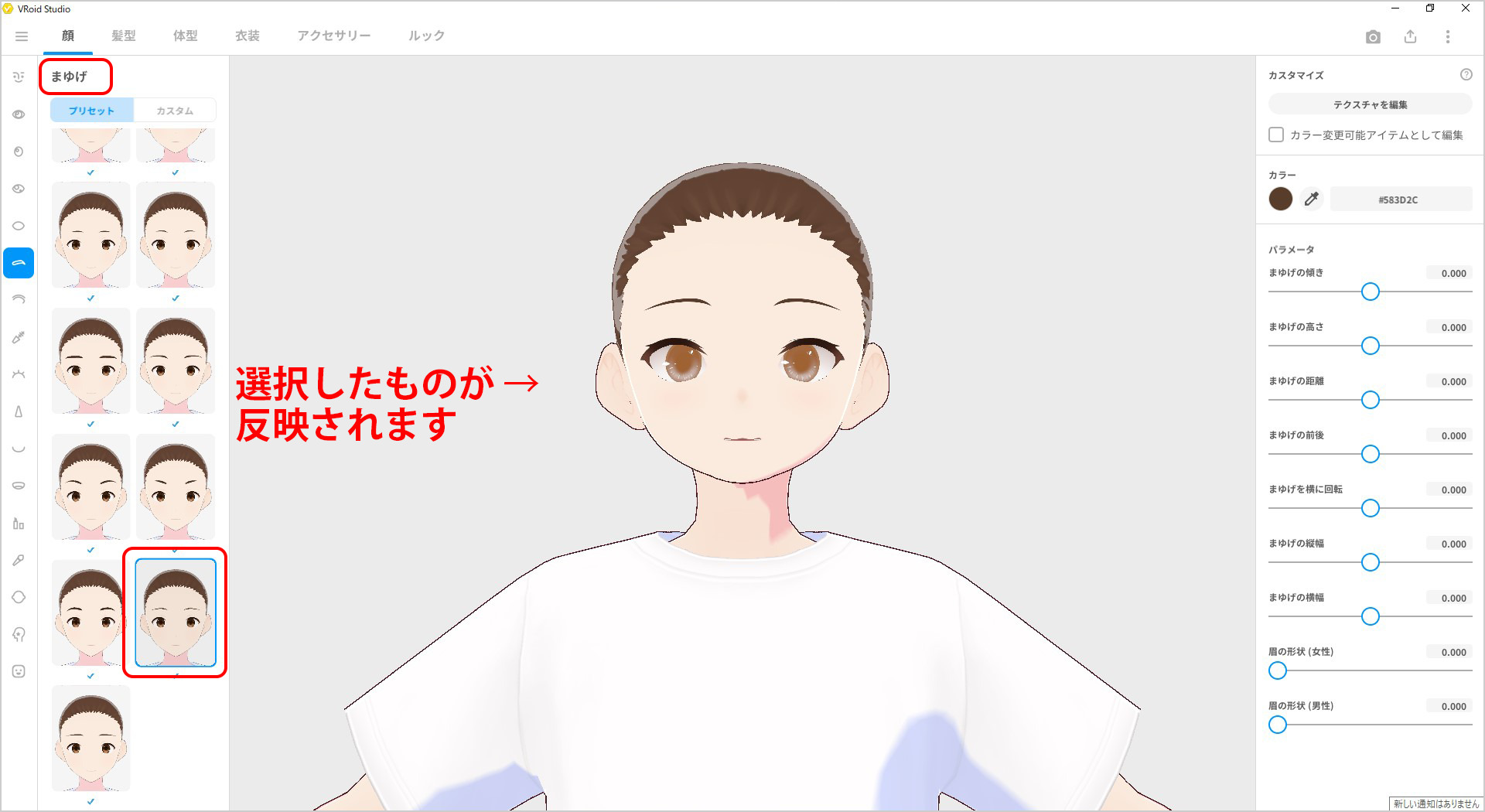
次は、『まぶた』の選択です。
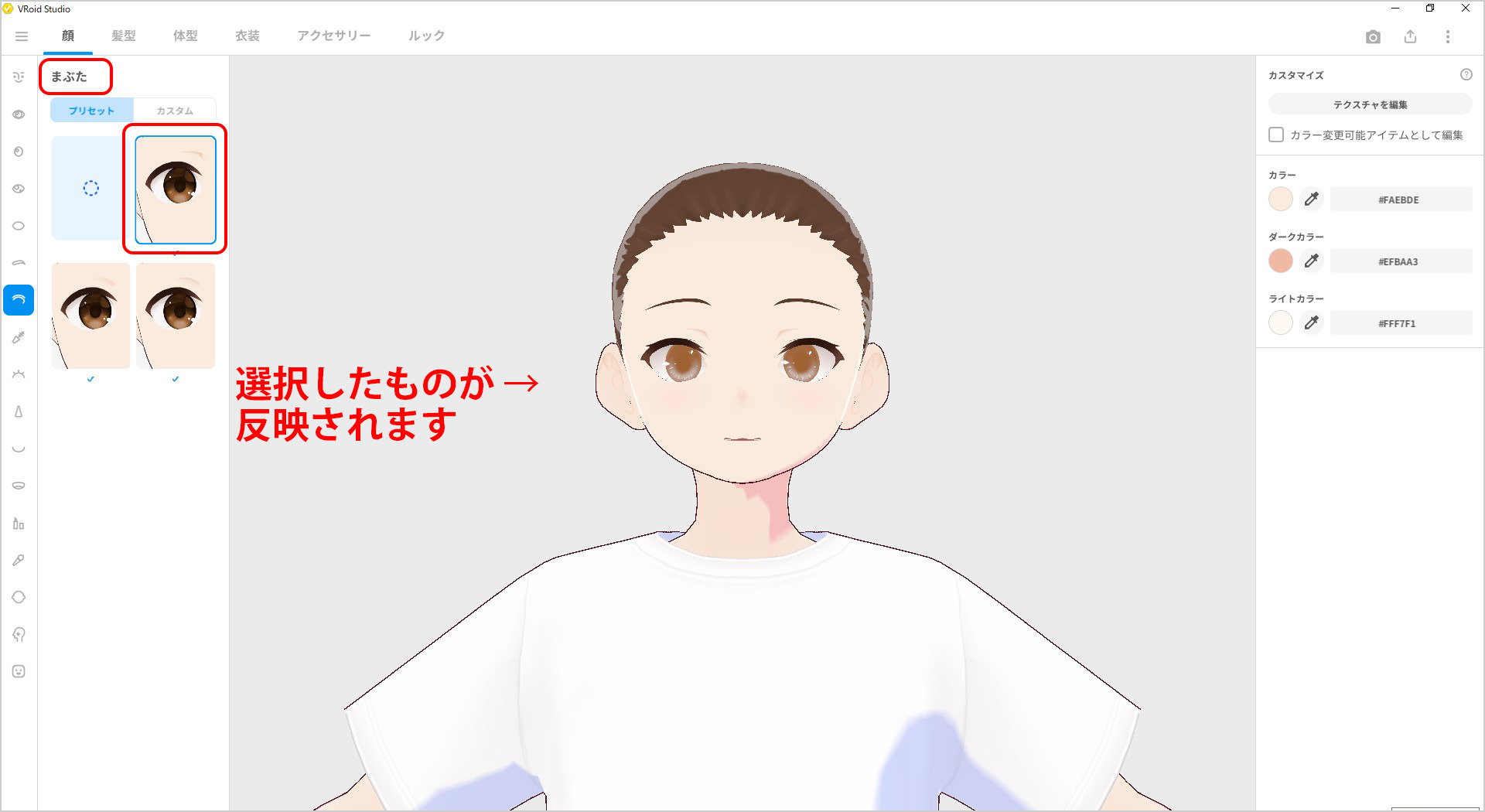
『アイライン』です。プリセットでもさまざまなスタイルがあります。
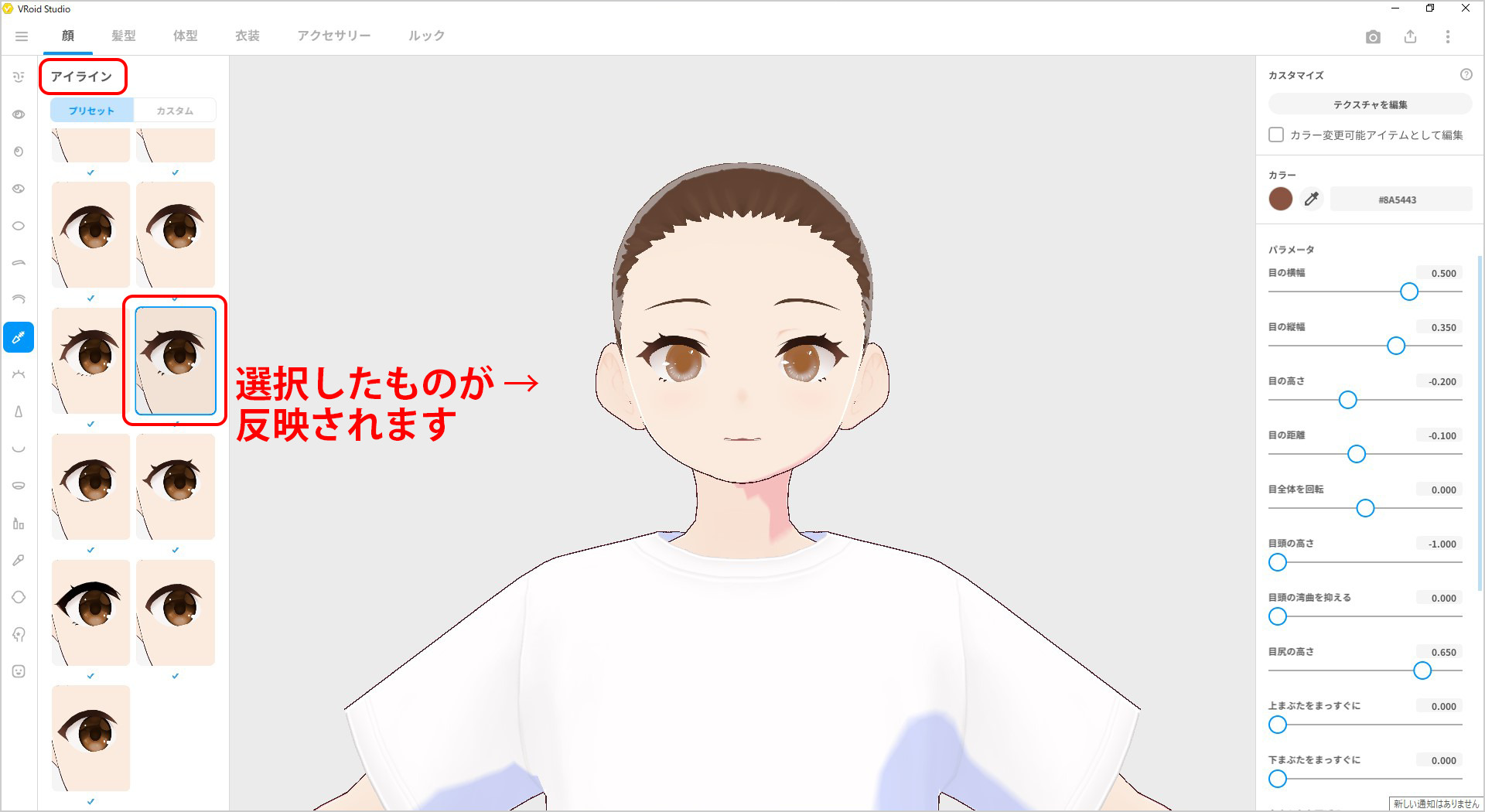
『まつげ』です。これで、目の周りはおしまいになります。
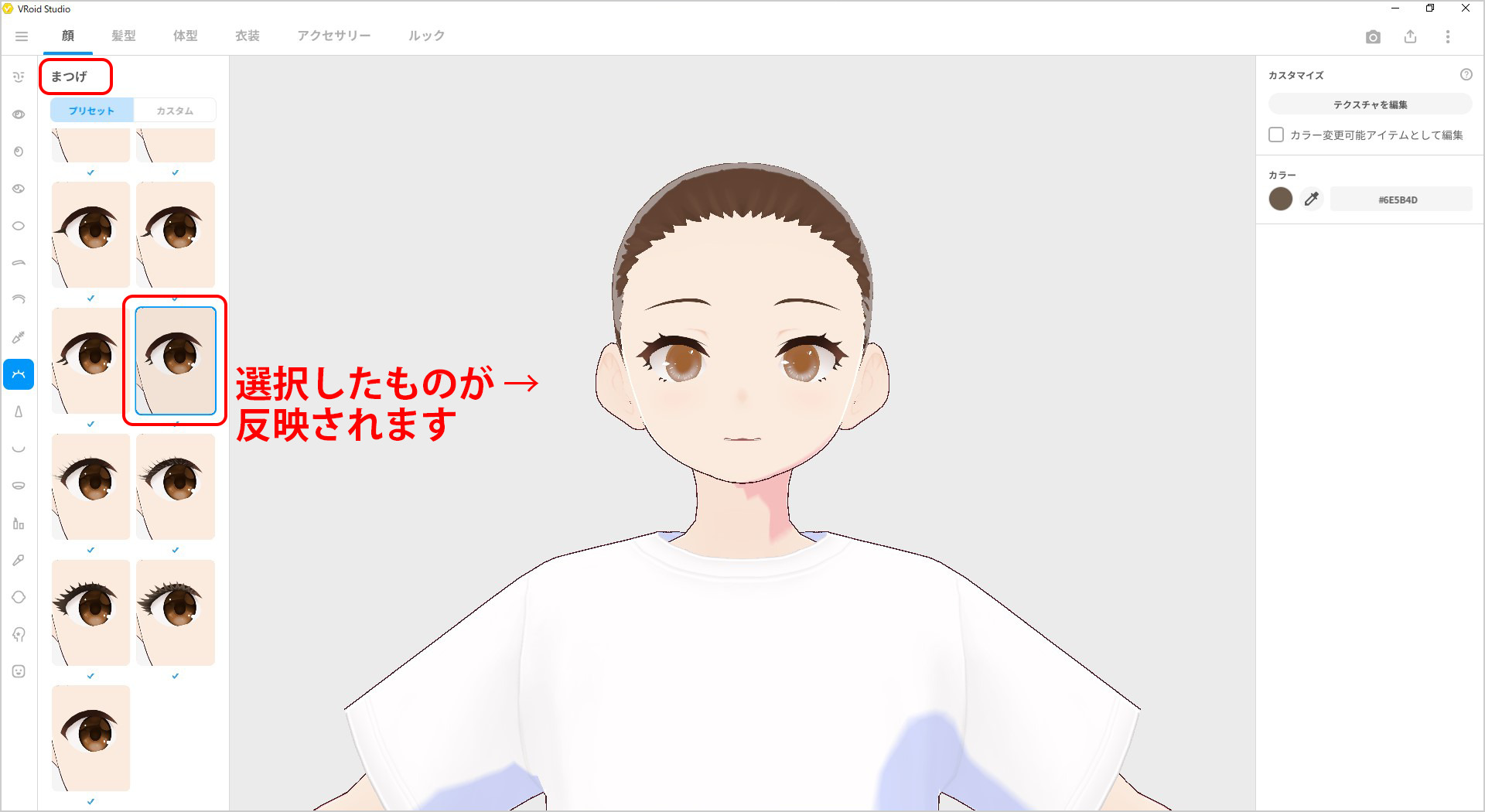
続いて、『鼻』を選択します。
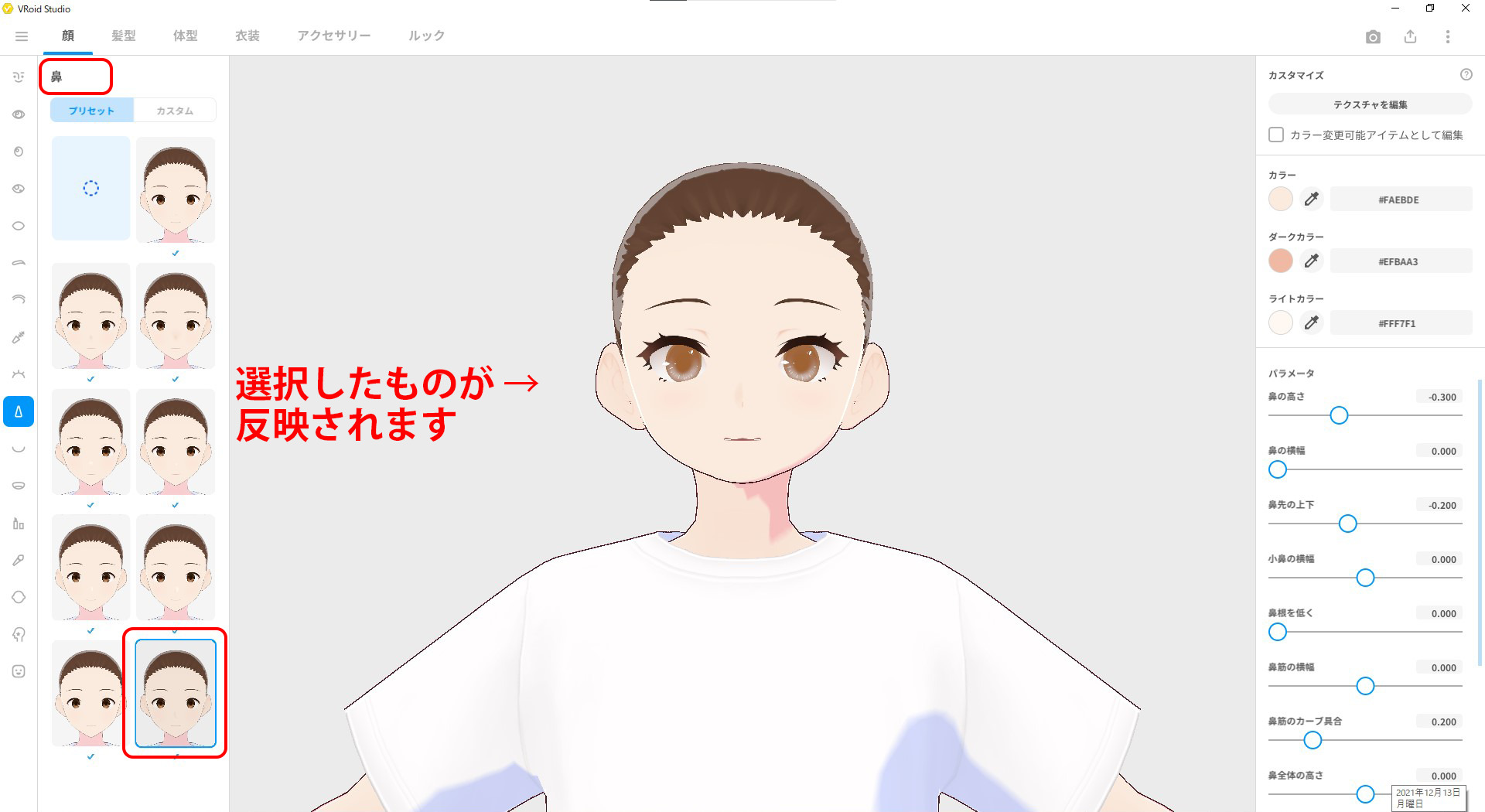
『口』です。
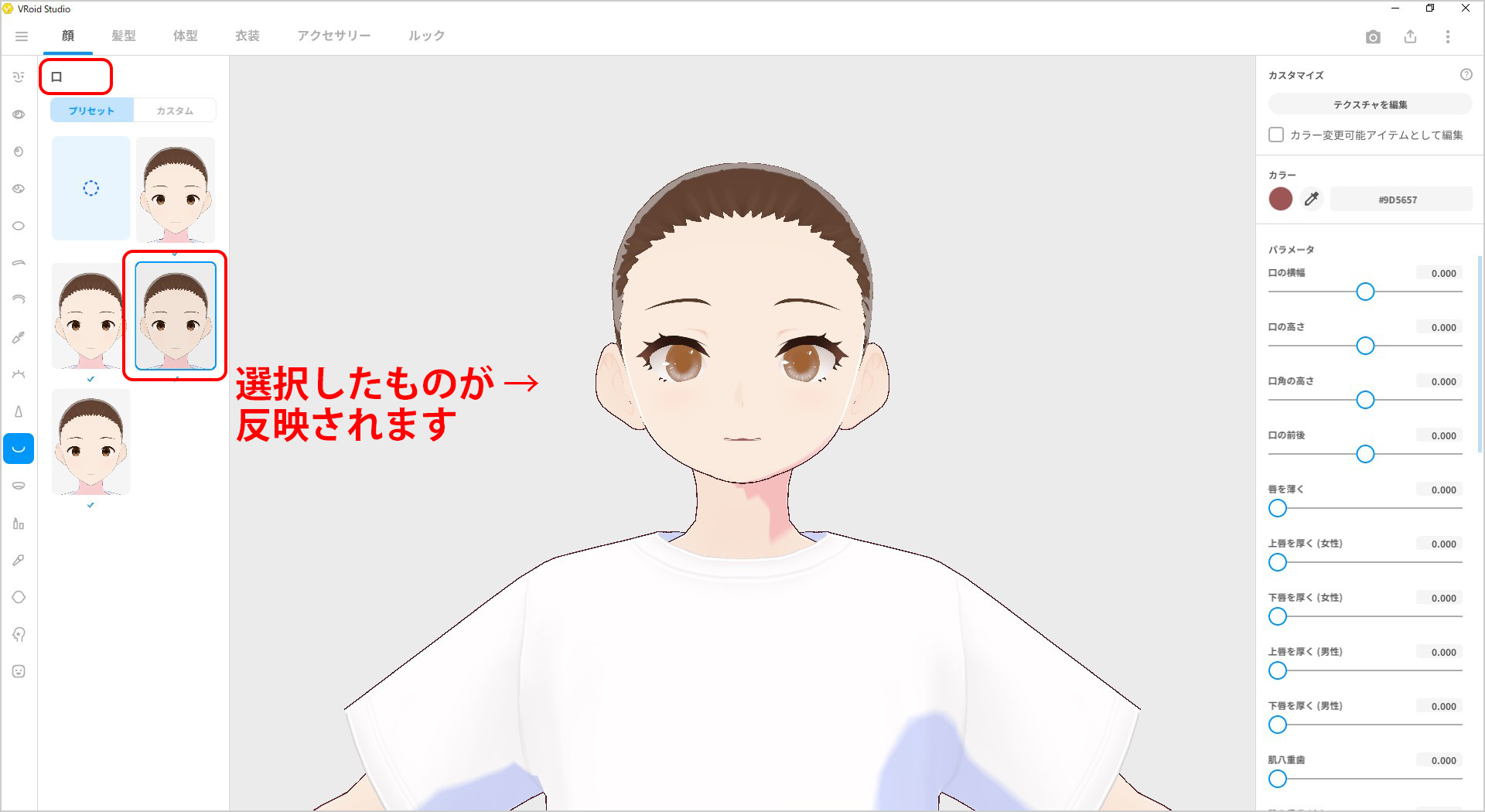
『口内』です。
「鼻」「口」「口内」のパーツは、どれもわずかな違いで、わかりにくいかもしれません。
細かい調整はのちほど、右側のパラメータを使って行えます。
また、「口内」に関しては、このあとの「表情編集」の際に違いがわかりますよ。
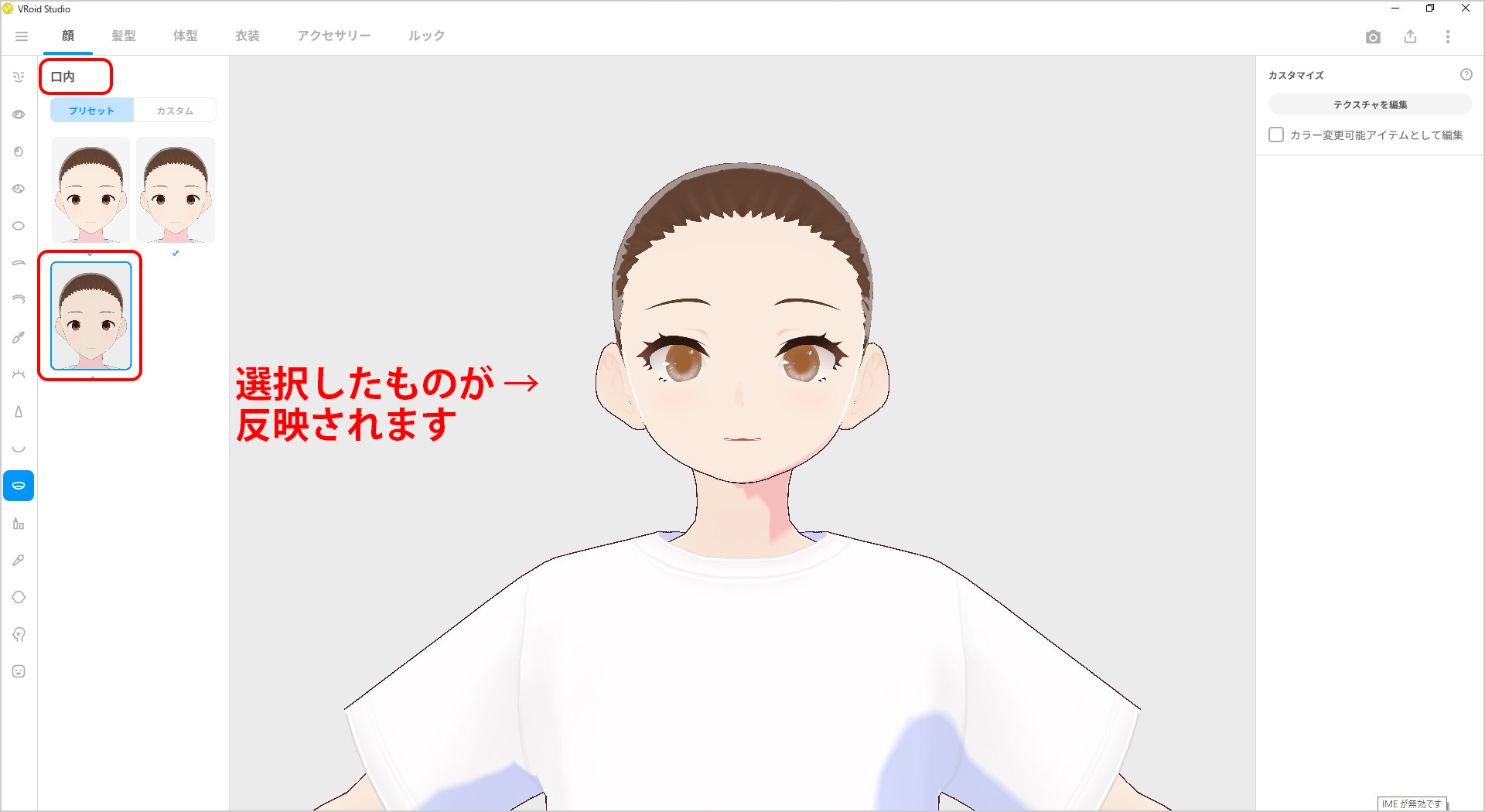
『口紅』です。
プリセットは淡い色合いでわかりにくいかもしれませんが、色味の濃さ、グロスの感じ、上唇の厚さなどが異なっています。
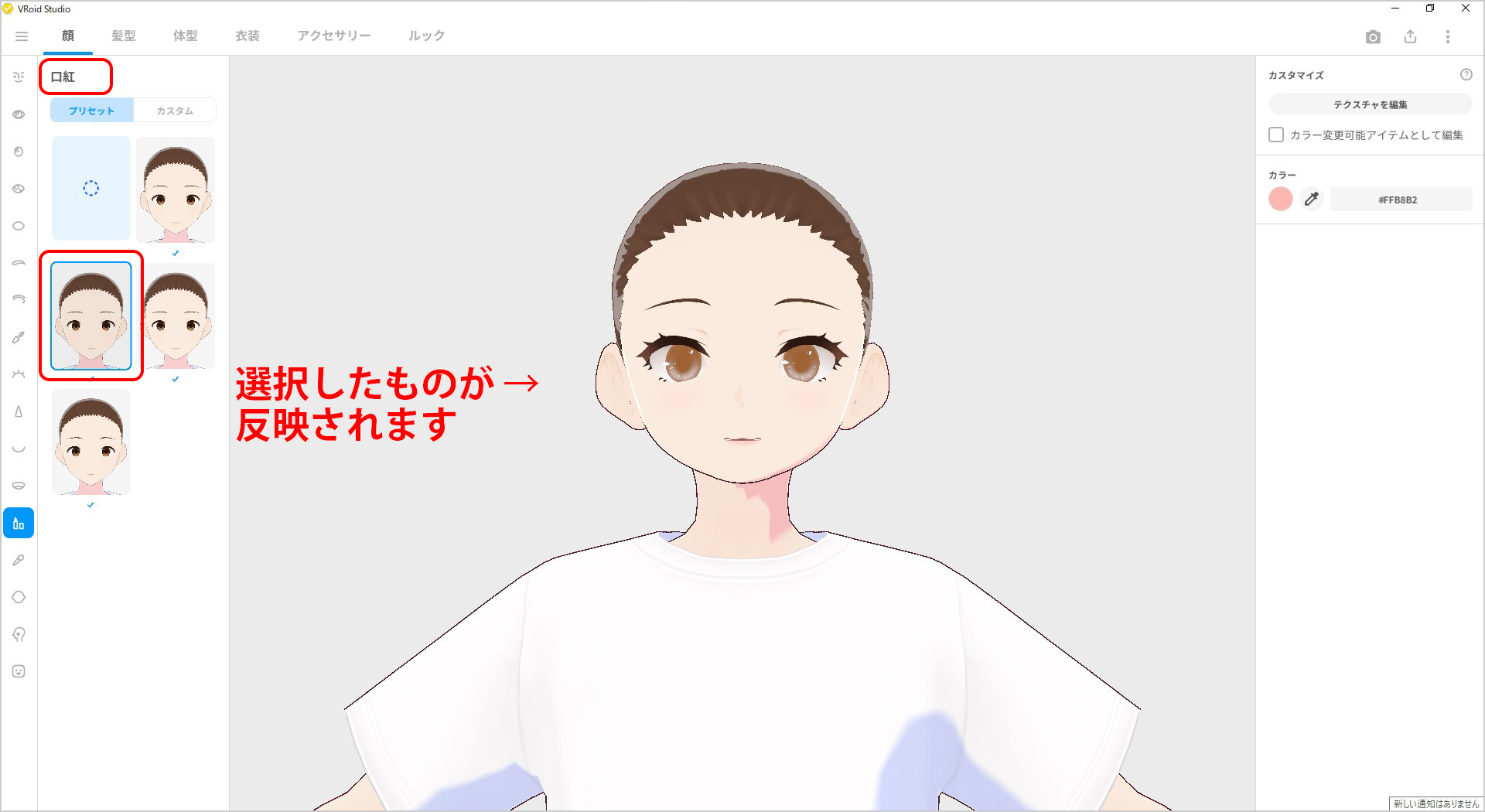
『チーク』です。
「口紅」と同じく、プリセットは淡い色合いでわかりにくいかもしれません。
よく見て、お好みに近いものを選びましょう。
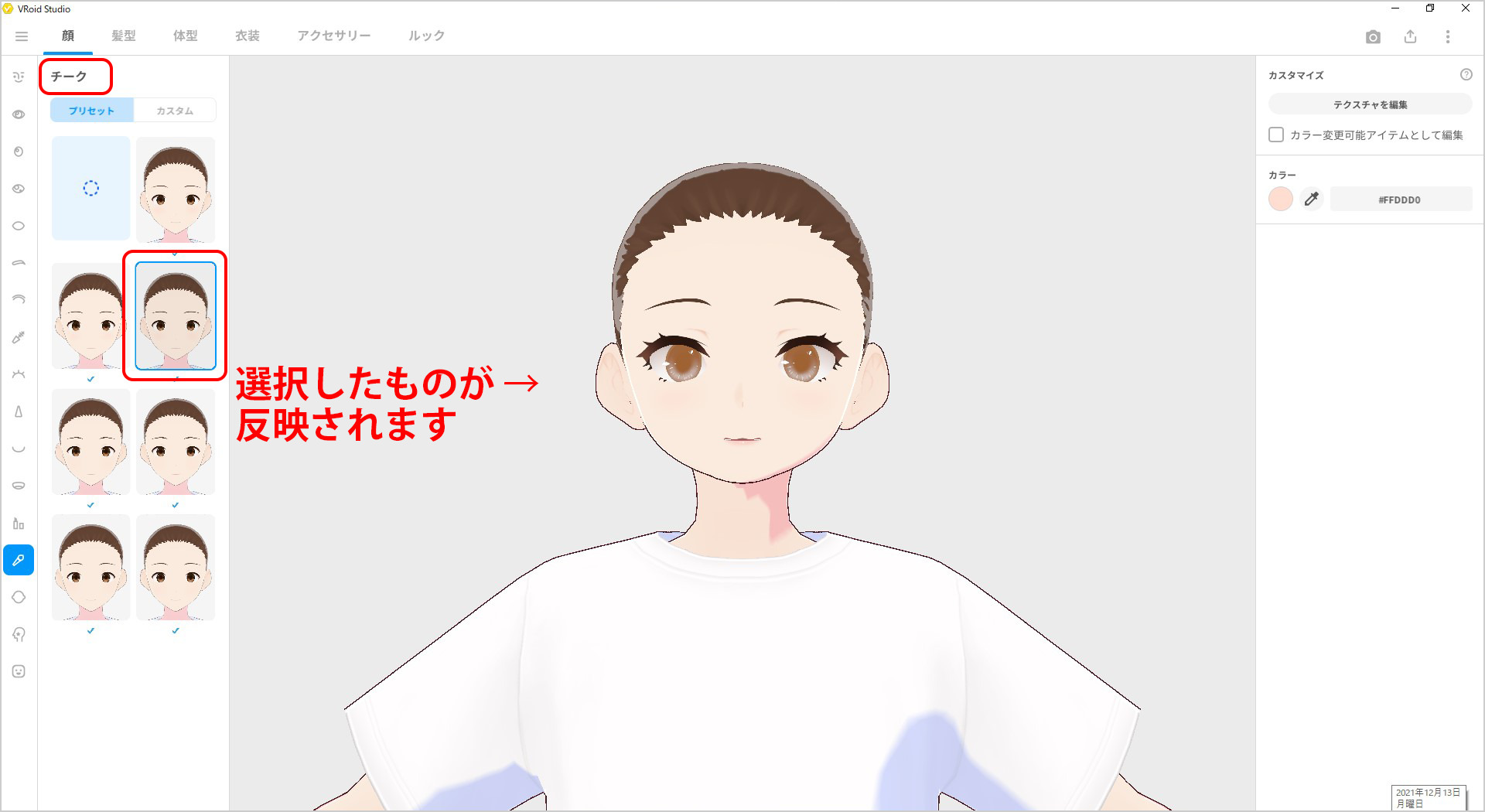
『肌』については、プリセットで用意されているものはひとつのようです。
細かい調整はのちほど、右側のパラメータを使って行えます。
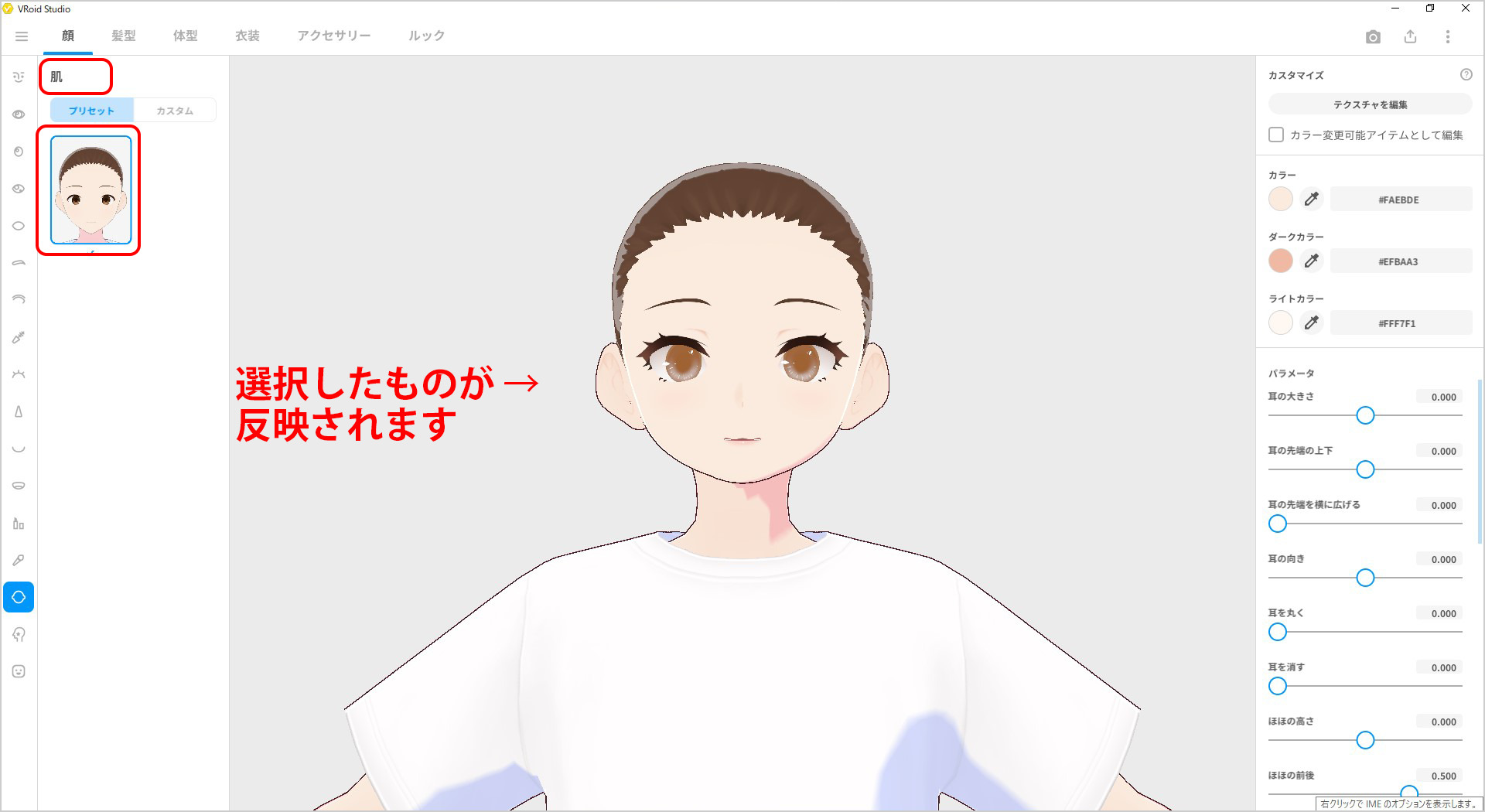
『フェイスペイント』です。
目のクマやヒゲ・傷・涙・青ざめた表情などのプリセットが用意されています。
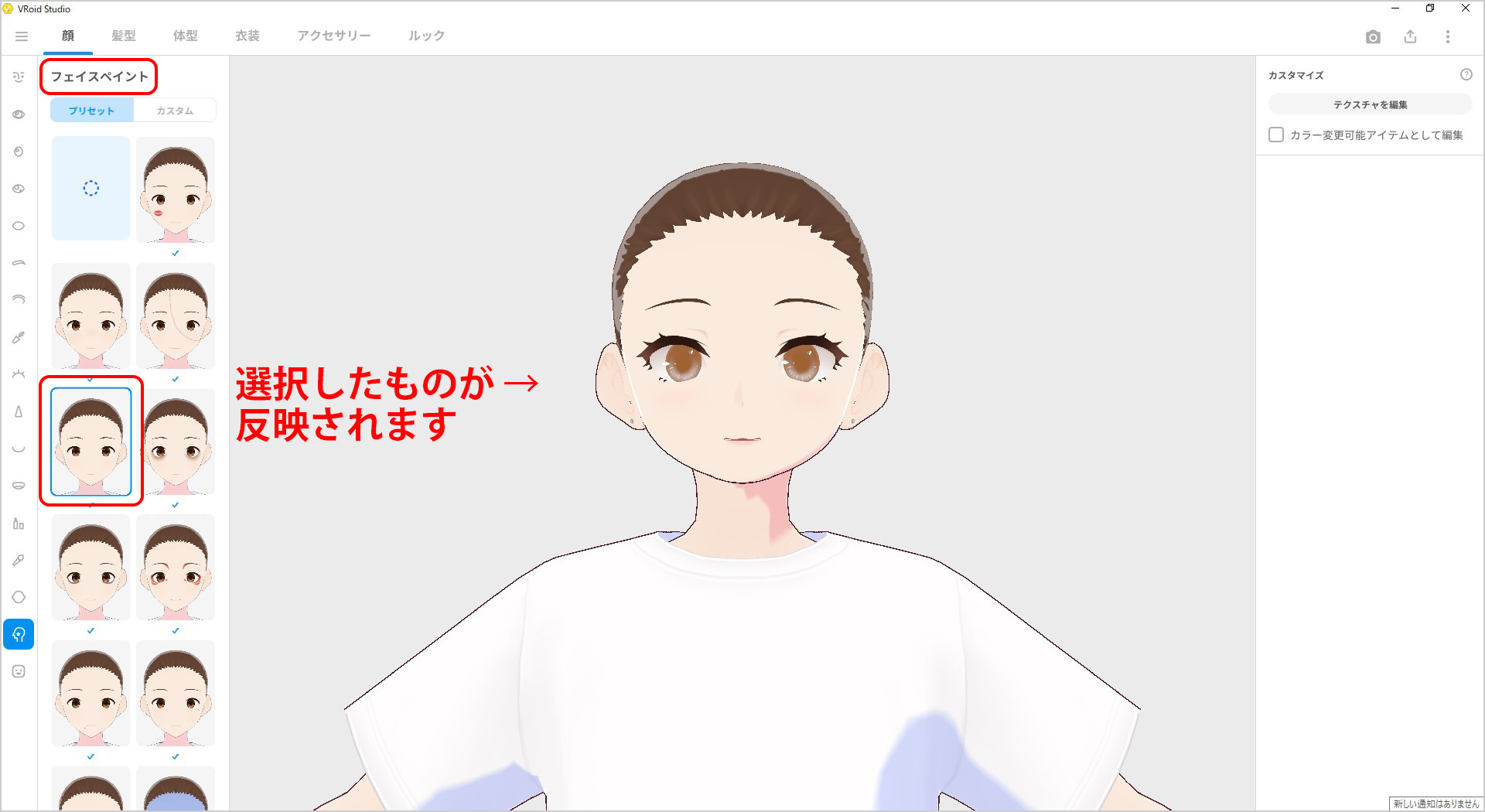
『表情編集』です。
喜怒哀楽や驚き、目の開閉、口の動き (あ い う え お) が表現できます。
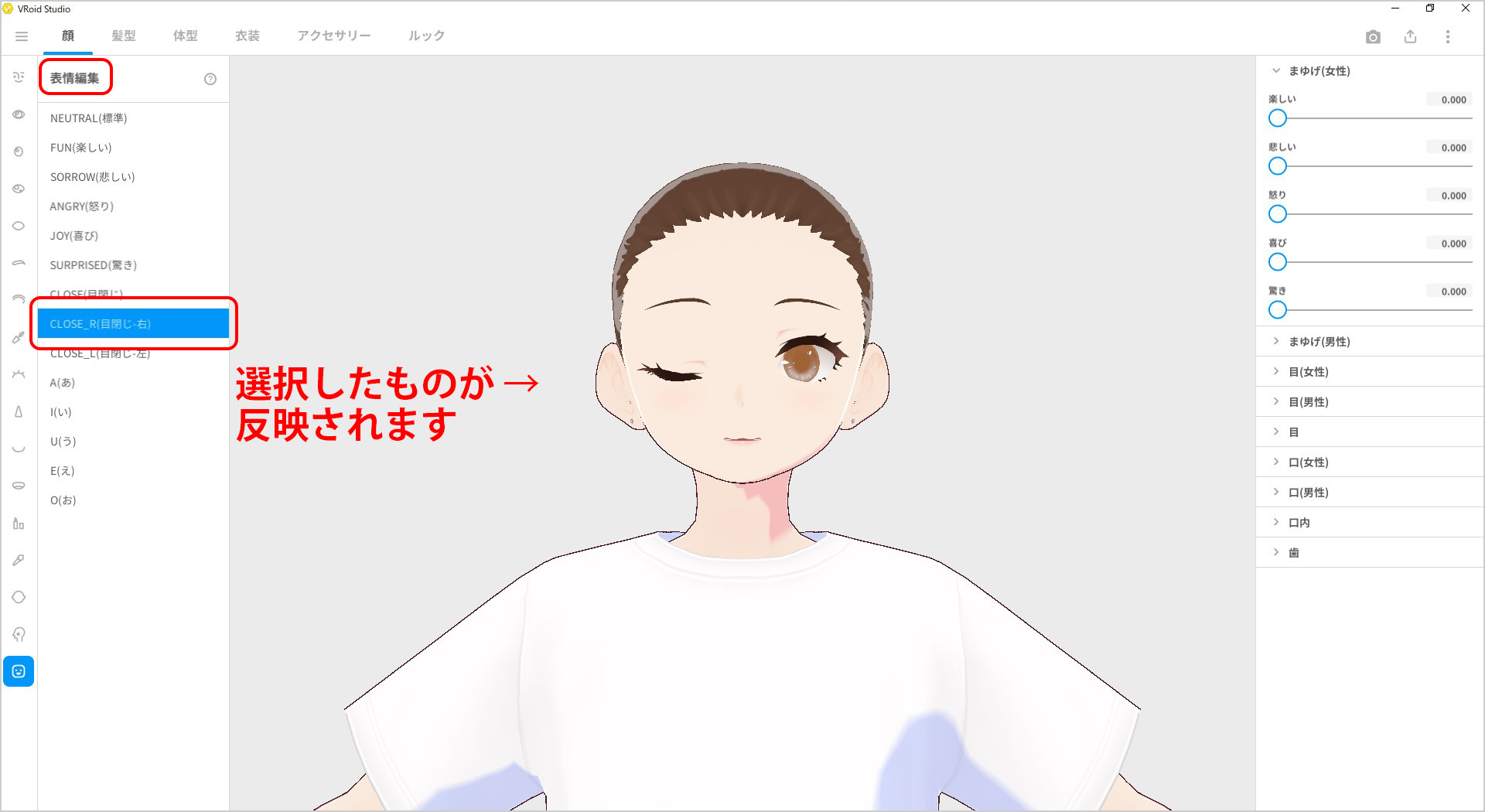
口を開けて「お」の形にしたとき、先にあった『口内』の設定の違いが見えますよ。
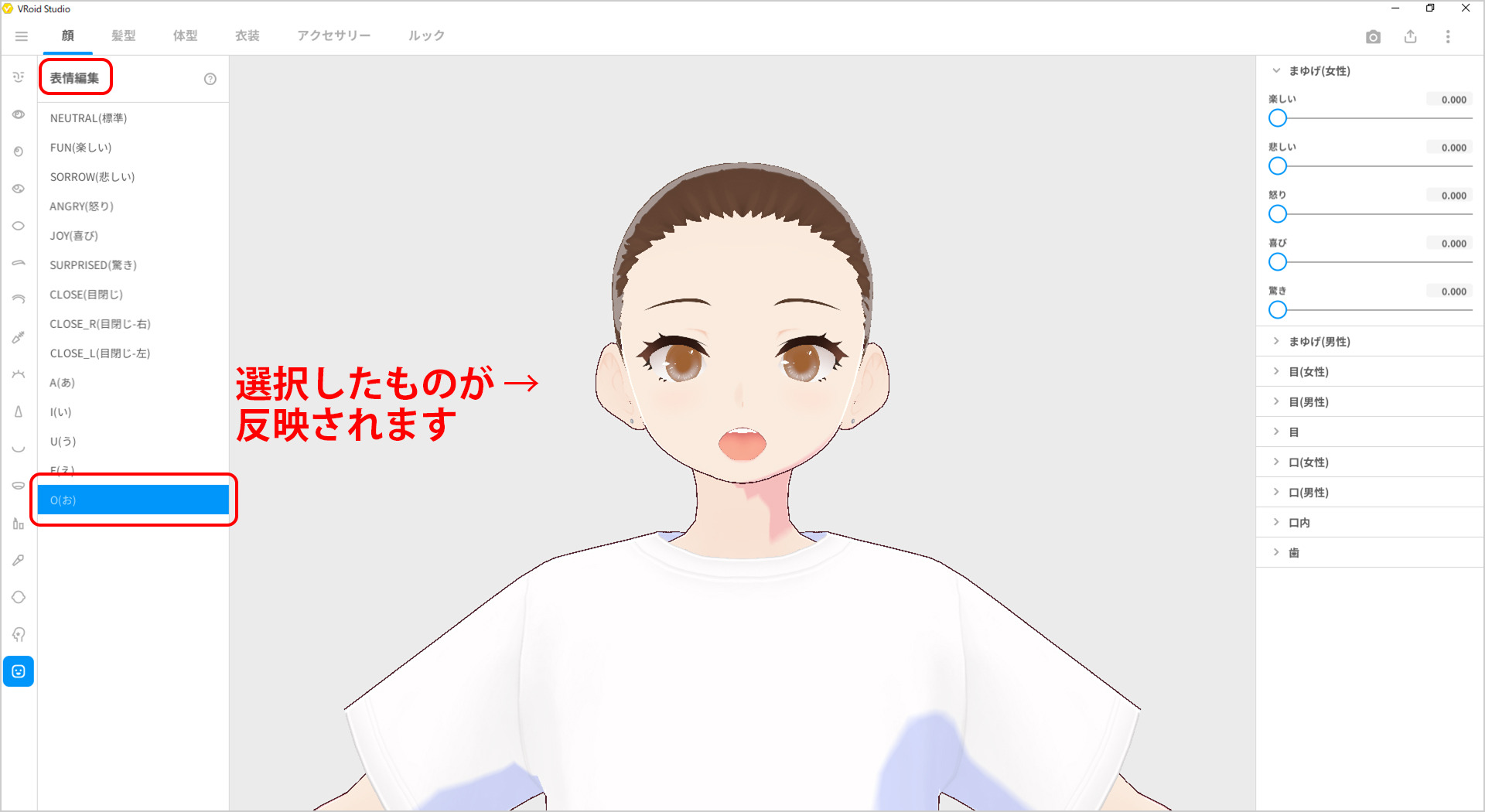

これで、プリセットを使用した顔の設定は完了です!
髪
それでは、『髪型』の設定に進みましょう。
いろいろなパターンがありますので、楽しみながらお好みの髪型を見つけてみましょう!
『顔』の設定で行った「ウィンク」と「”お”の口」は、元に戻しておきます。
上部のメニューで『髪型』を選択すると、また左にパーツが並んでいますので、上から順番に見ていきましょう。
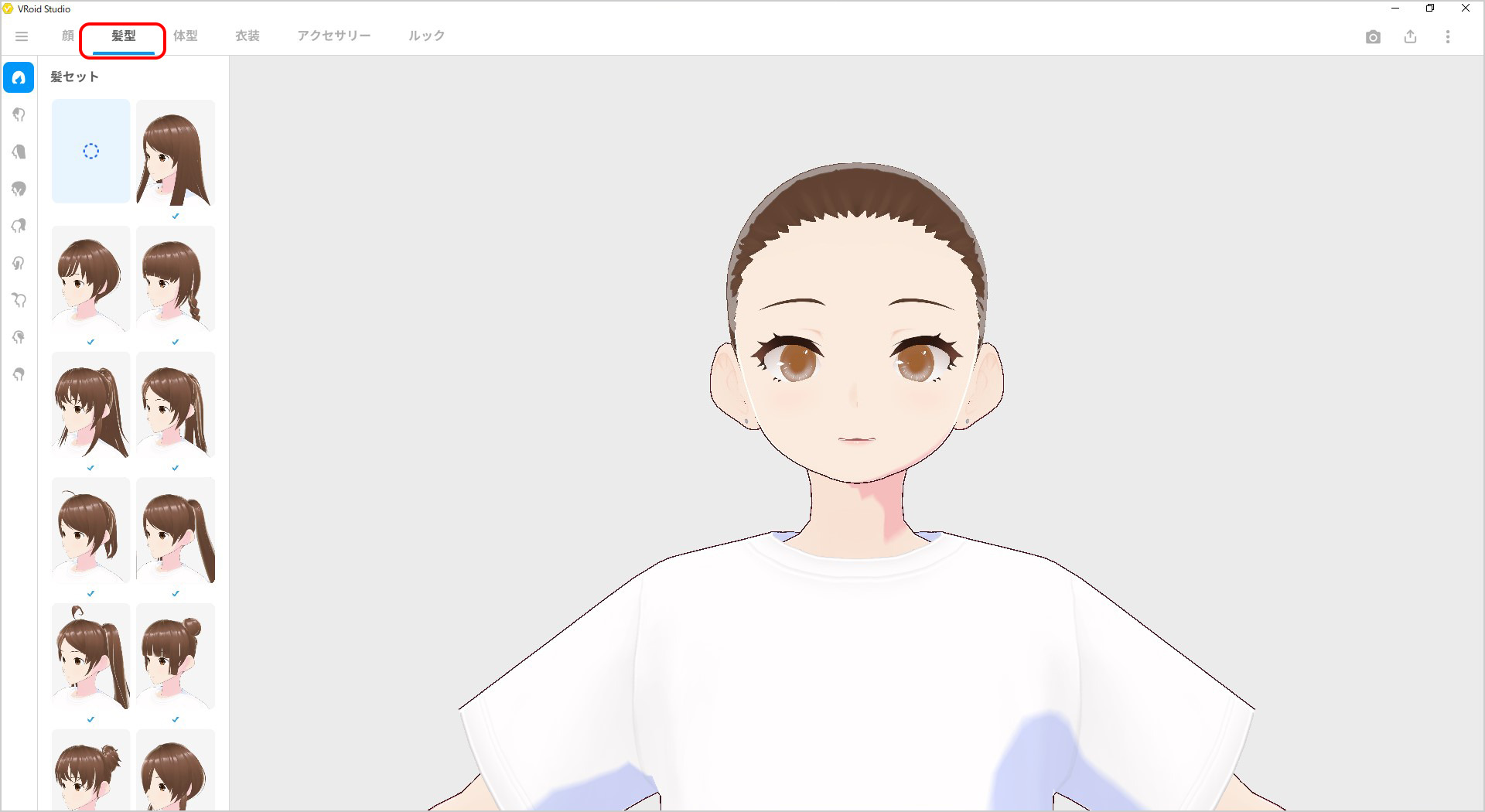
まずは『髪セット』で、ベースとなる髪型を選びます。
左にパーツが並んでいますので、上から順番に見ていきましょう。
クリックして選択したものが反映されます。
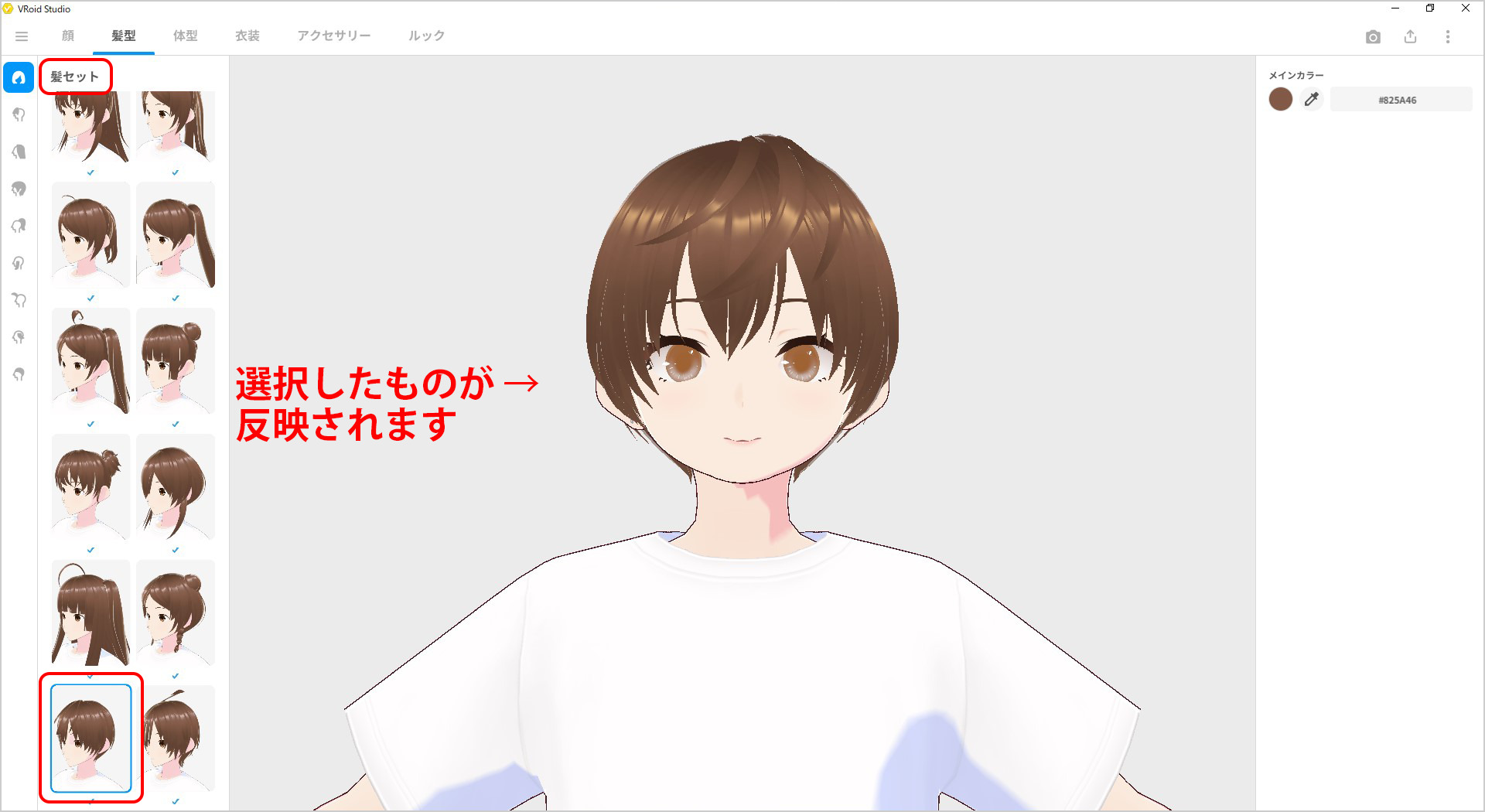
まずは『前髪』を選びましょう。
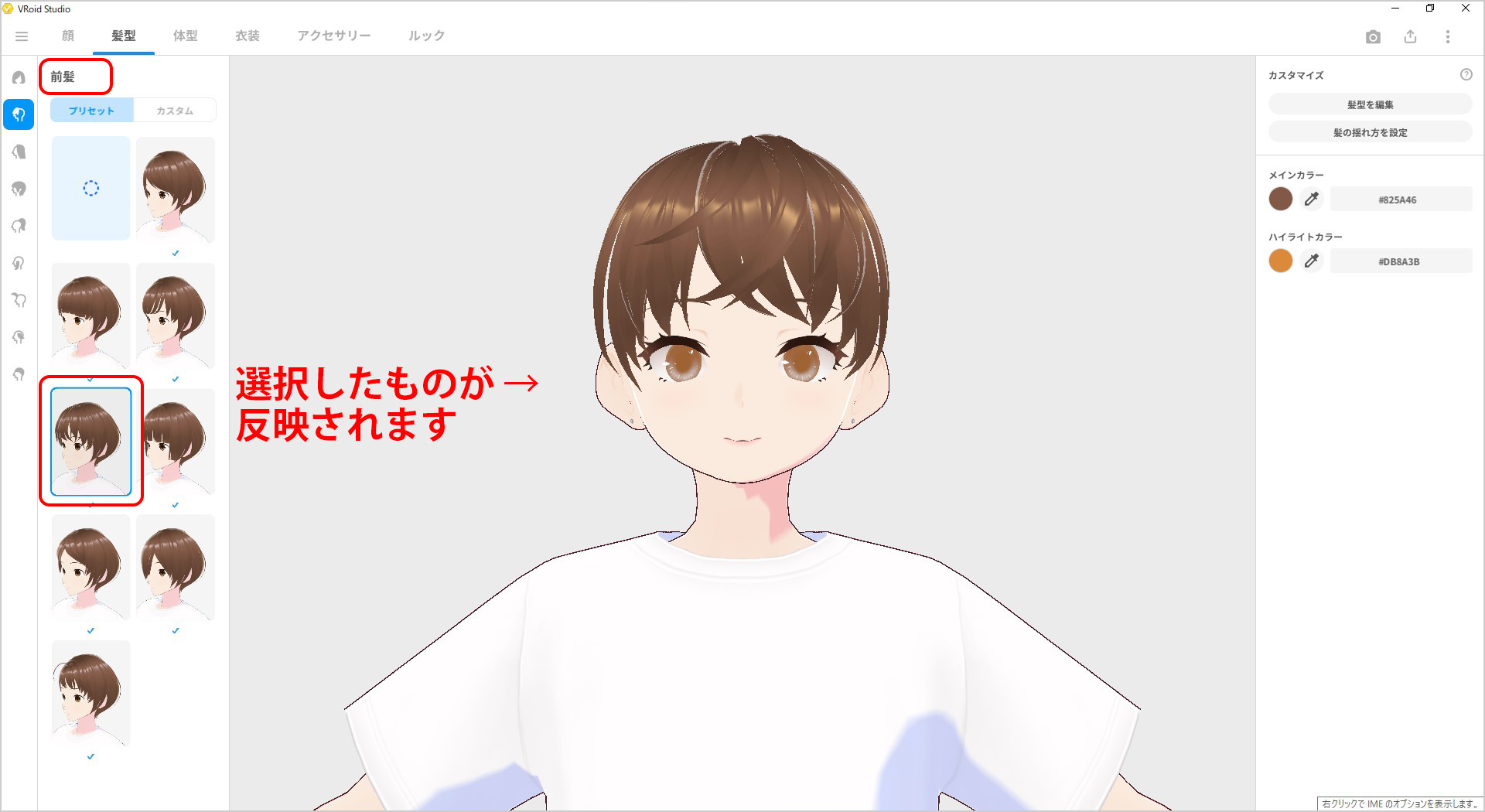
髪型は、キャラクターを動かすことで、横から・後ろから・上から…とさまざまな角度から確認できます。
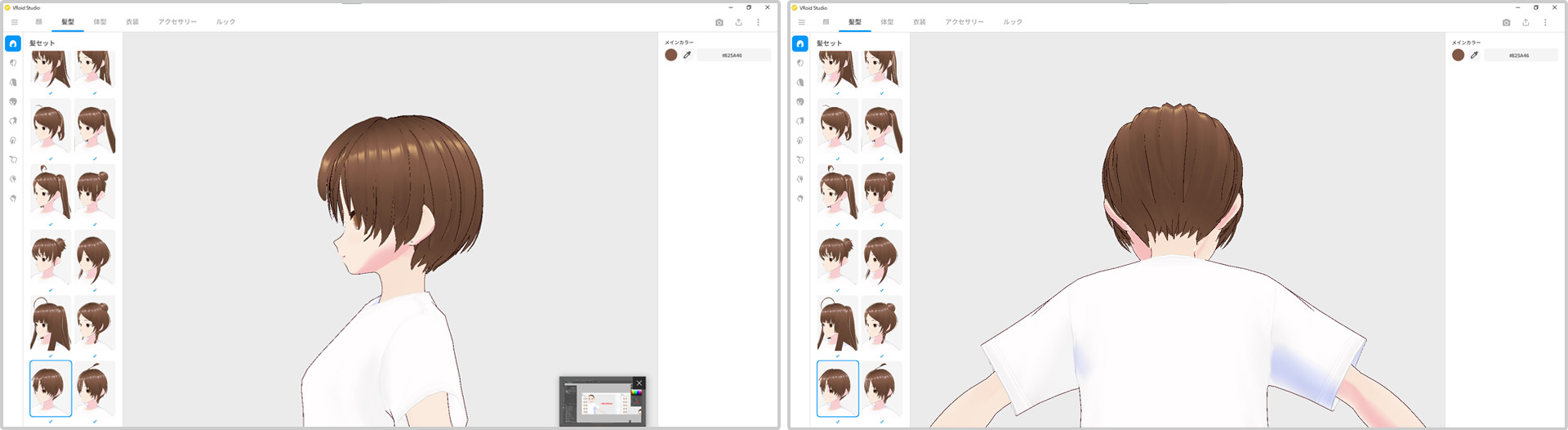
次に『後髪』を選びましょう。
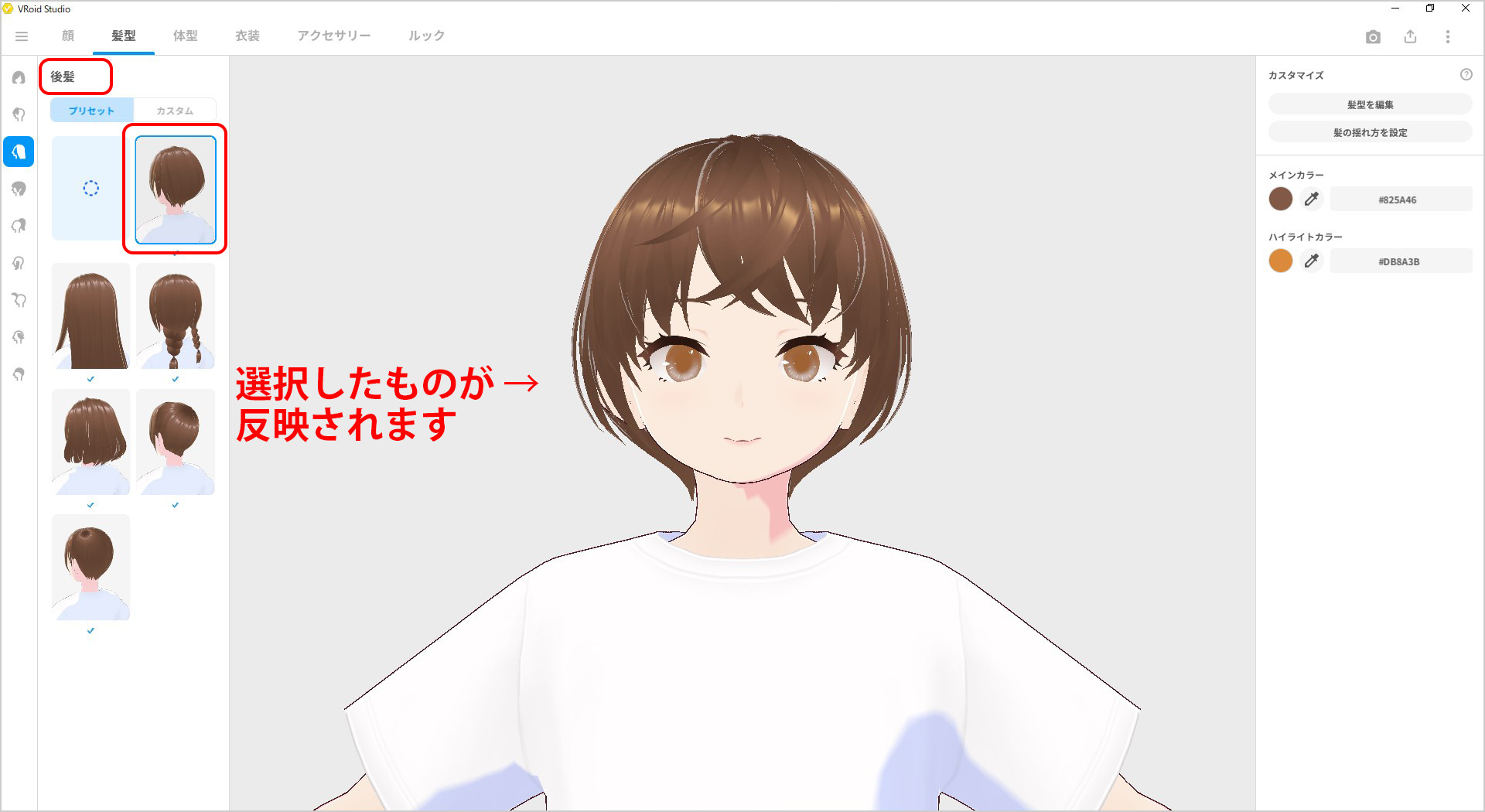
ところで、『一体型』の髪型もあります。
選択すると反映されますが、「前髪」「後髪」で設定したものは消えてしまいます。
戻したいときは「Ctrl」キー」+「z」キーで!
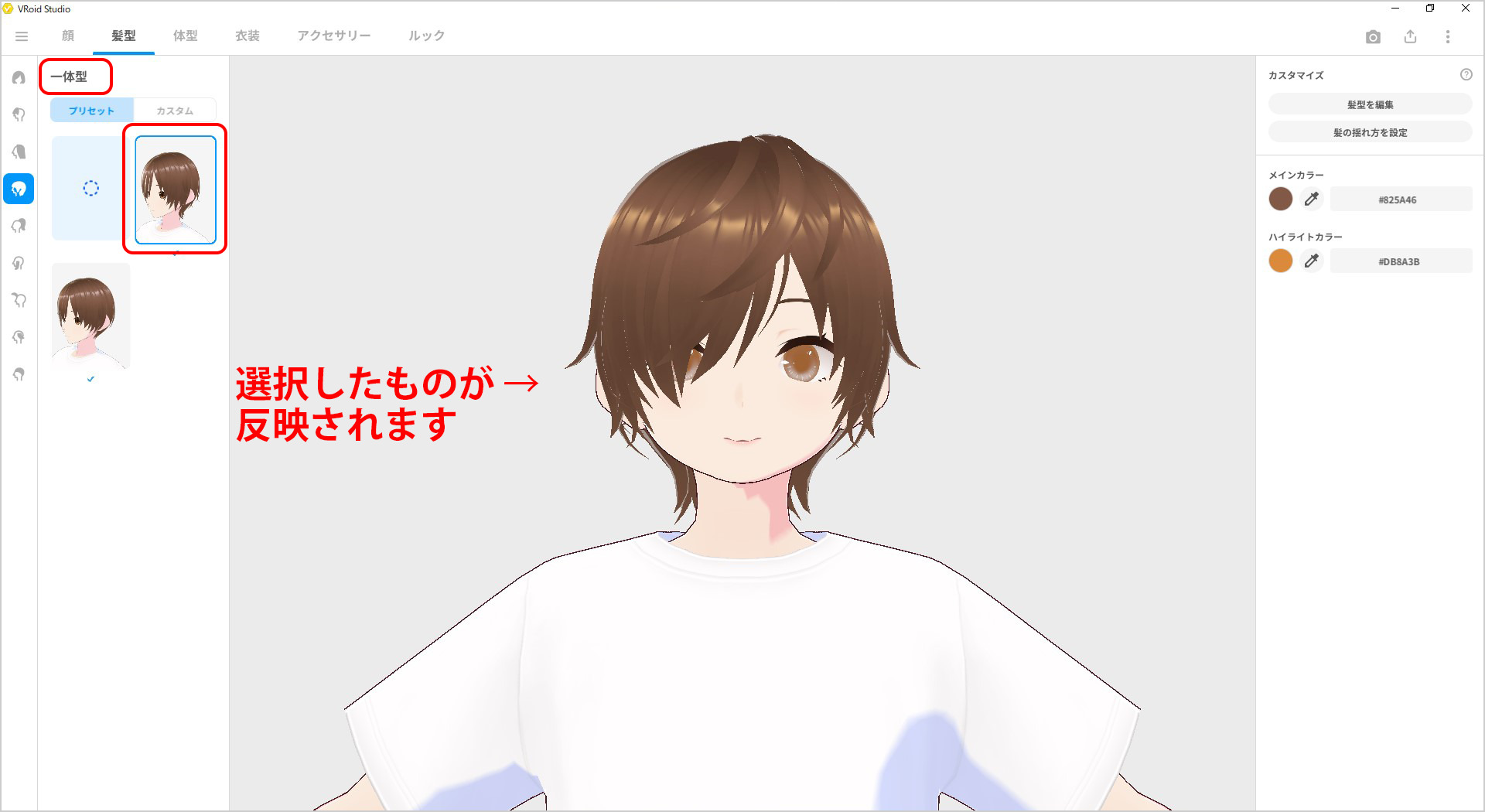
また、「空白」を選択すると、髪型自体が消えてしまいました。
下の画像では、ベースの五分刈り頭と、プリセットの髪型に含まれていた「はね毛」(のちほど出てきます) が残っています。
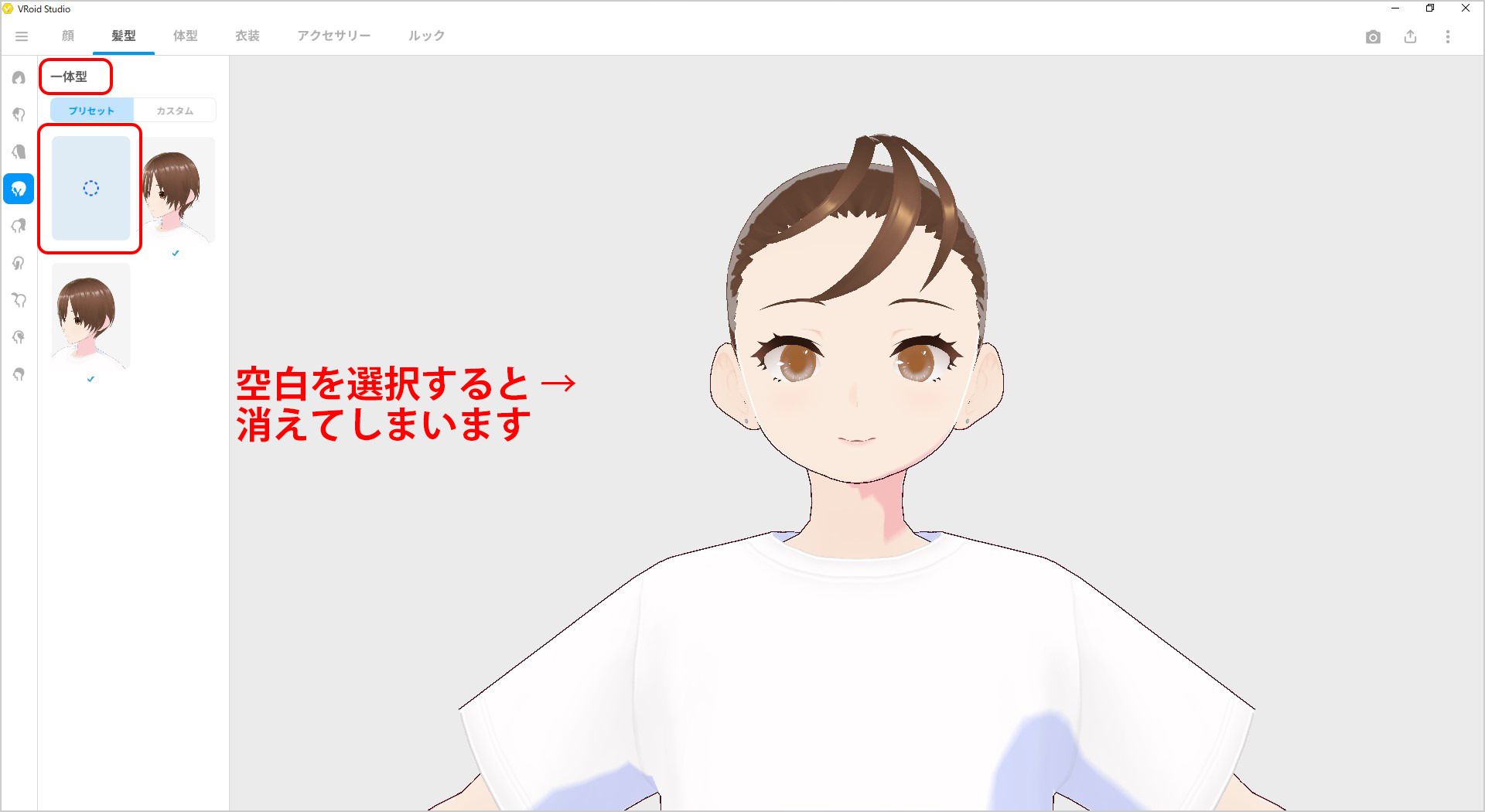
というわけで、髪型を「後髪」の状態まで戻して、進めたいと思います。
『つけ髪』を見てみましょう。
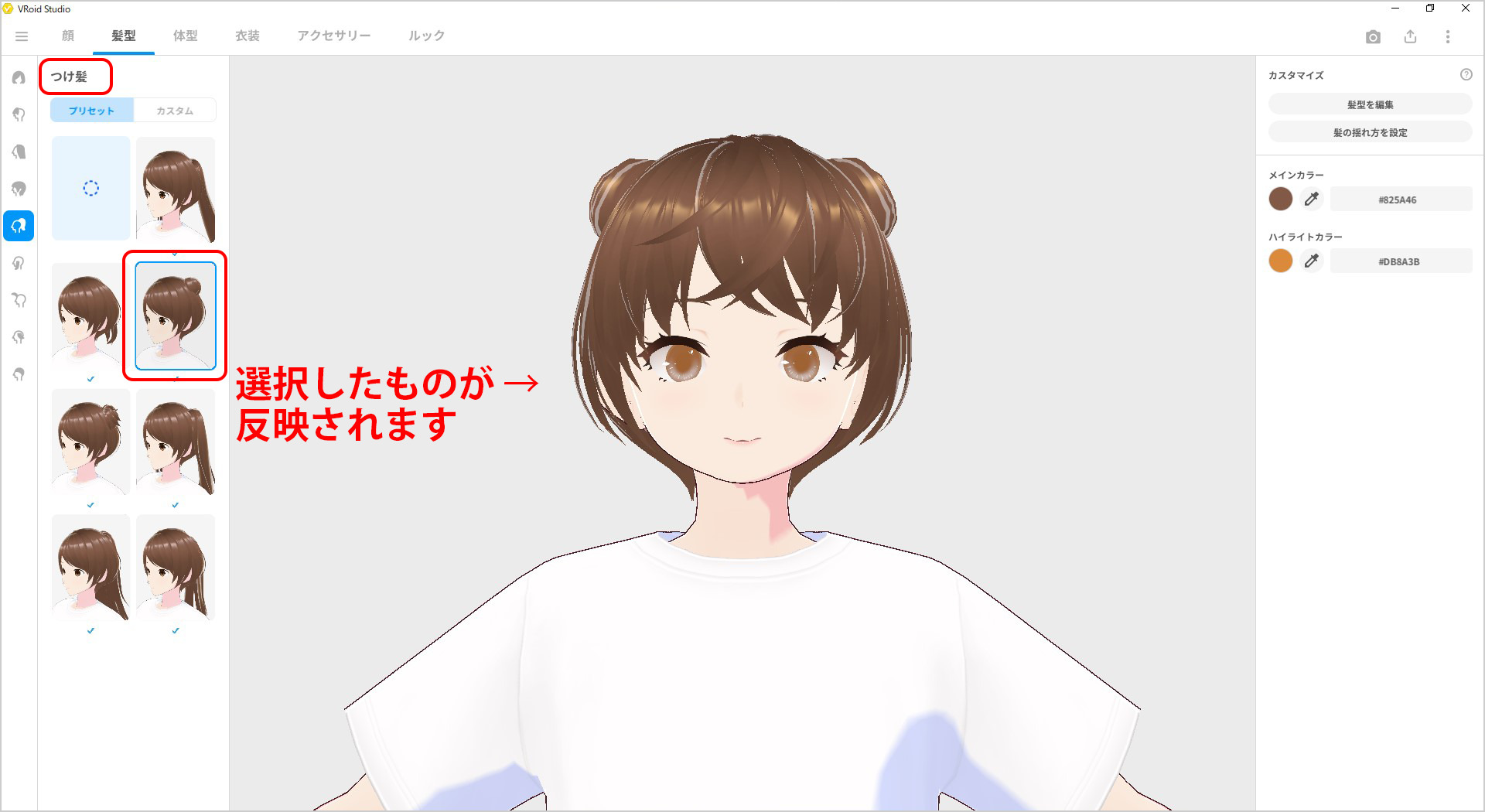
『横髪』も見てみましょう。
「つけ髪」と合わせて、いろいろなヘアアレンジがプリセットでも用意されています。
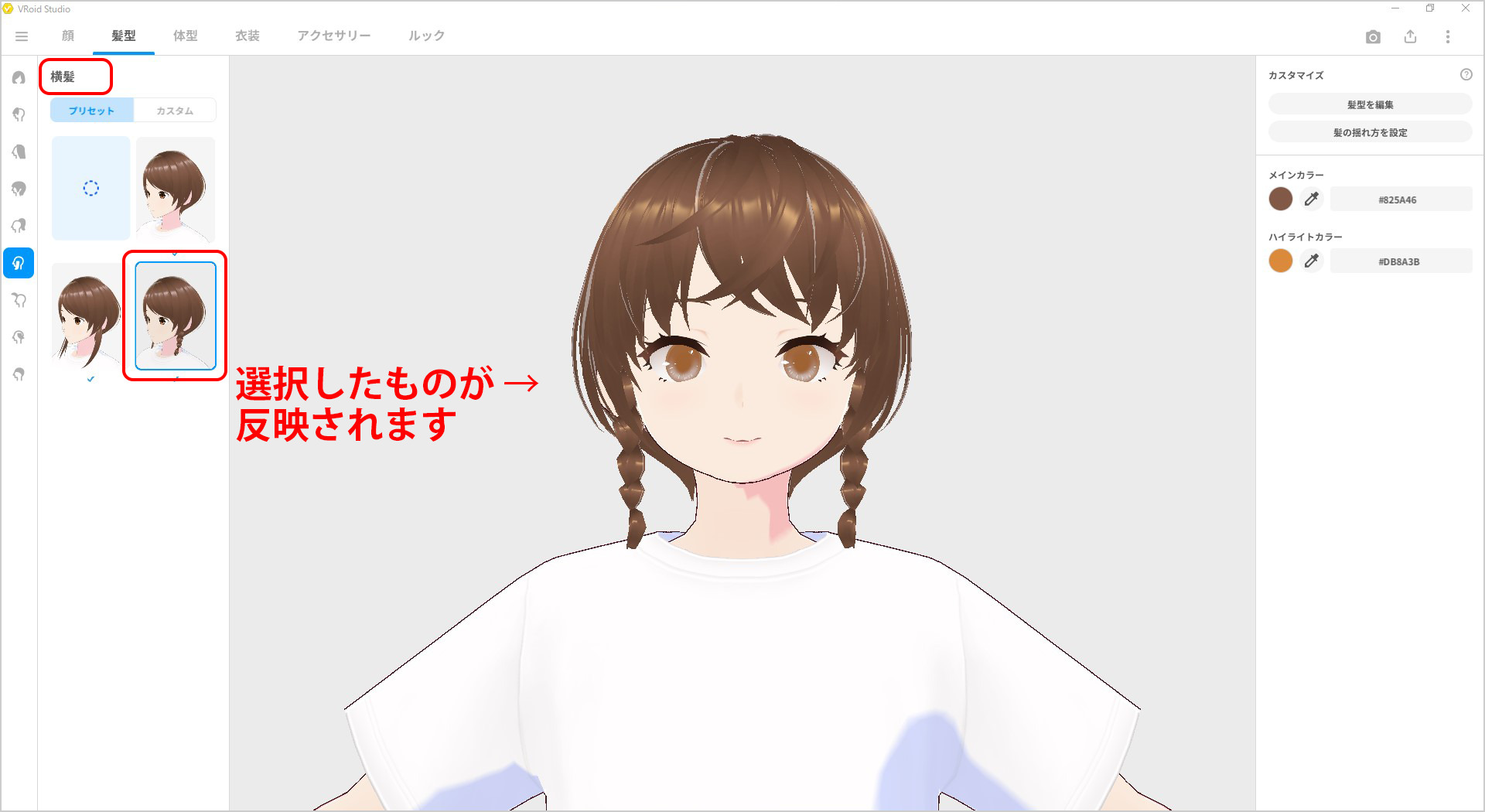
『アホ毛』なんてものもあります。
たまに、ちょっと飛び出してしまっているアレですね。
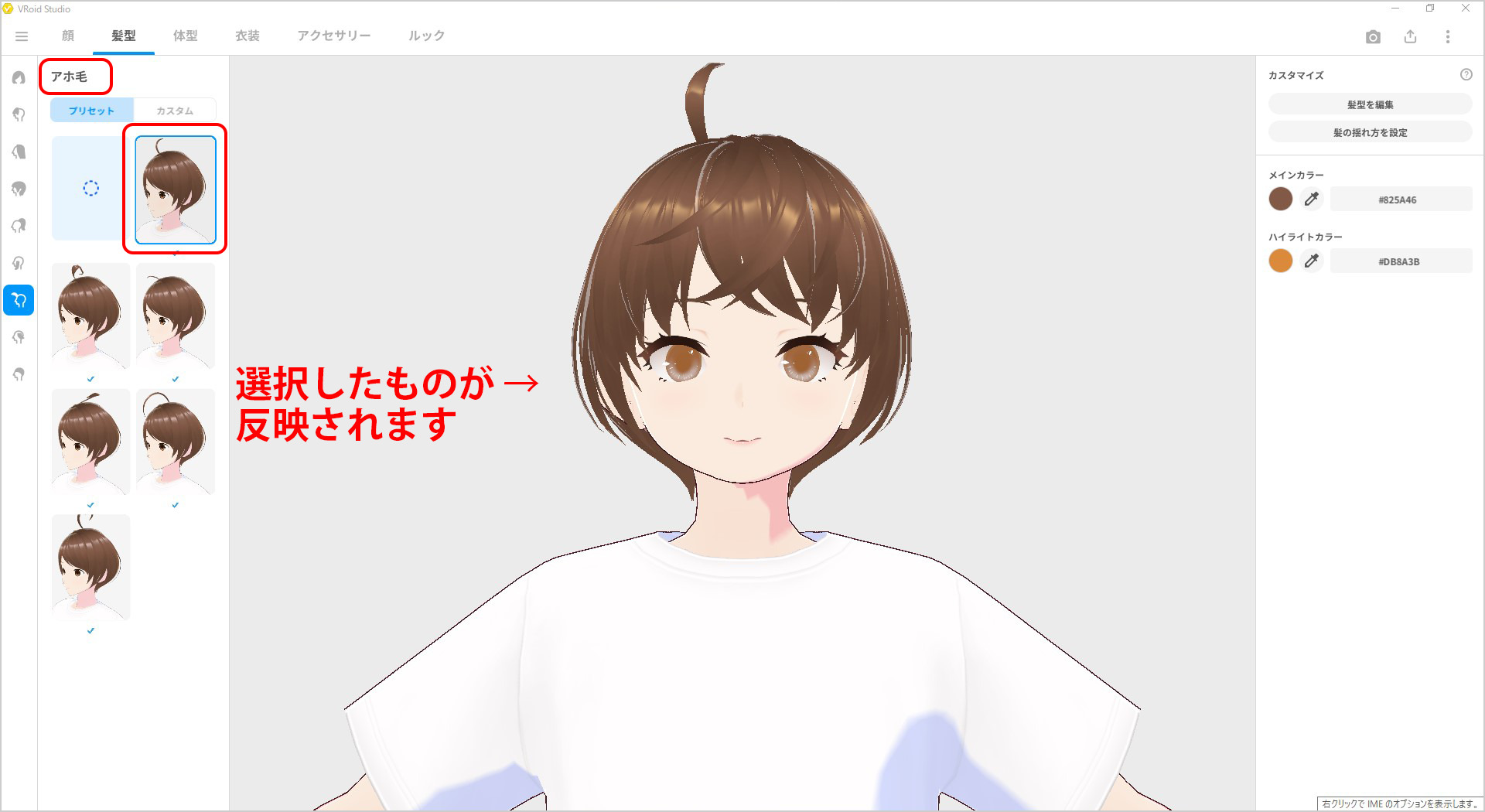
『はね毛』も用意されています。
今回選択した「髪セット」は、この「はね毛」も含まれているものでした。
なので、「一体型」のところで五分刈り頭になったときも、この「はね毛」は残っていました。
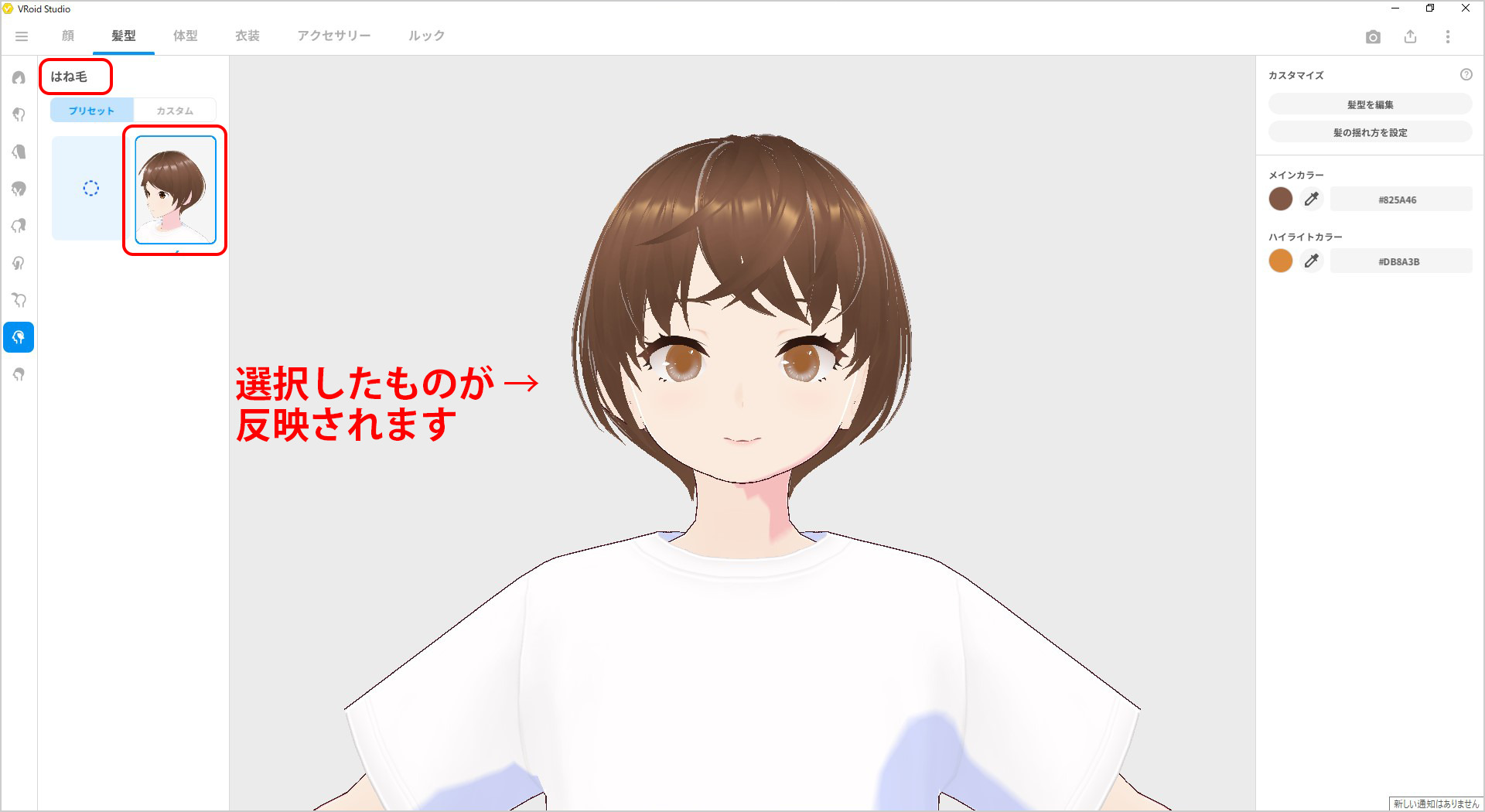
最後に『ベースヘアー』です。
これは、下の画像のように髪型をふつうに作る際にはあまり関係ないのですが、
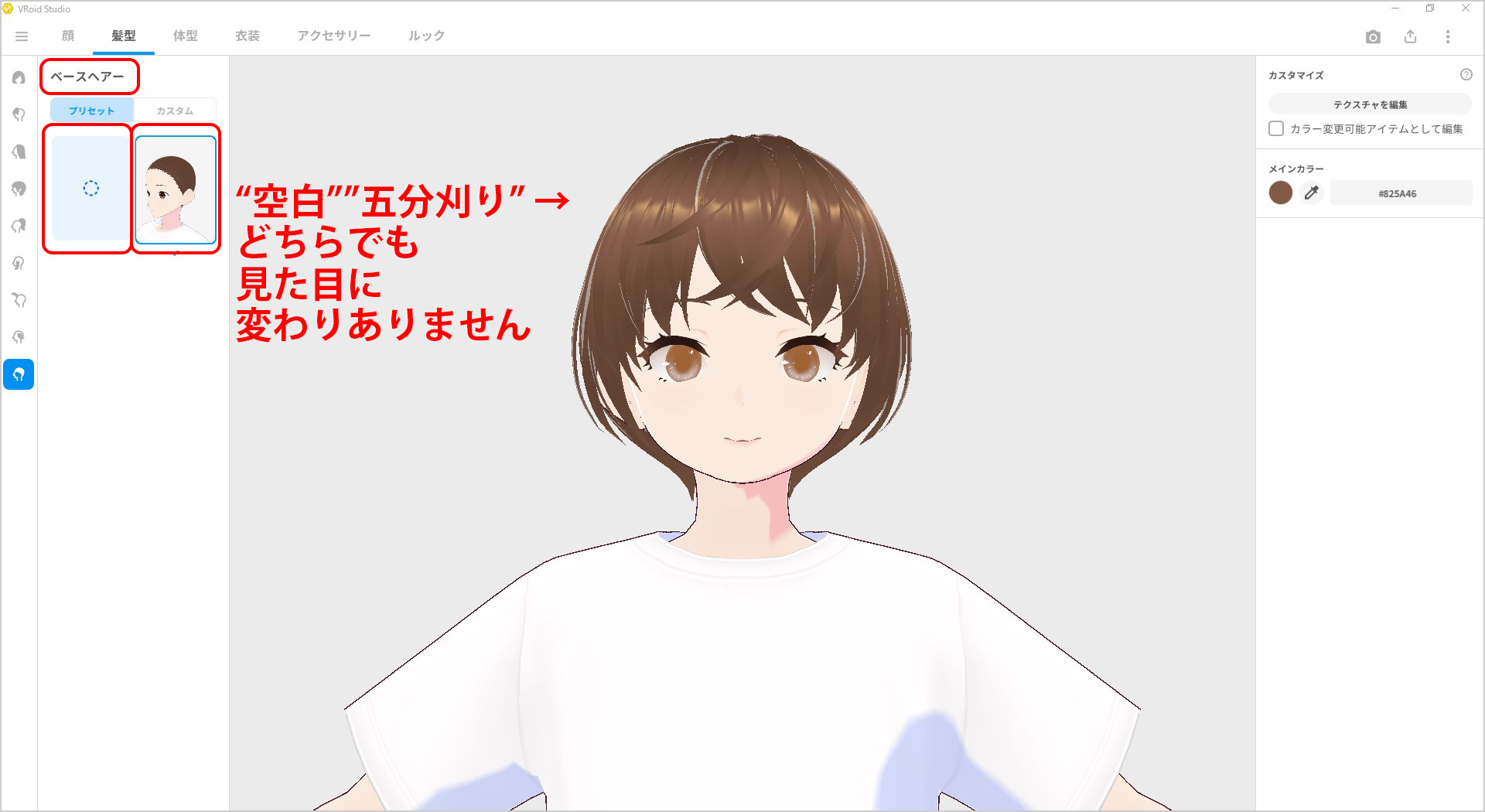
例えば髪はカツラで、それを取ったときの設定が必要な場合などは、「空白 (=坊主)」か「五分刈り」かは選択する必要があるでしょう。
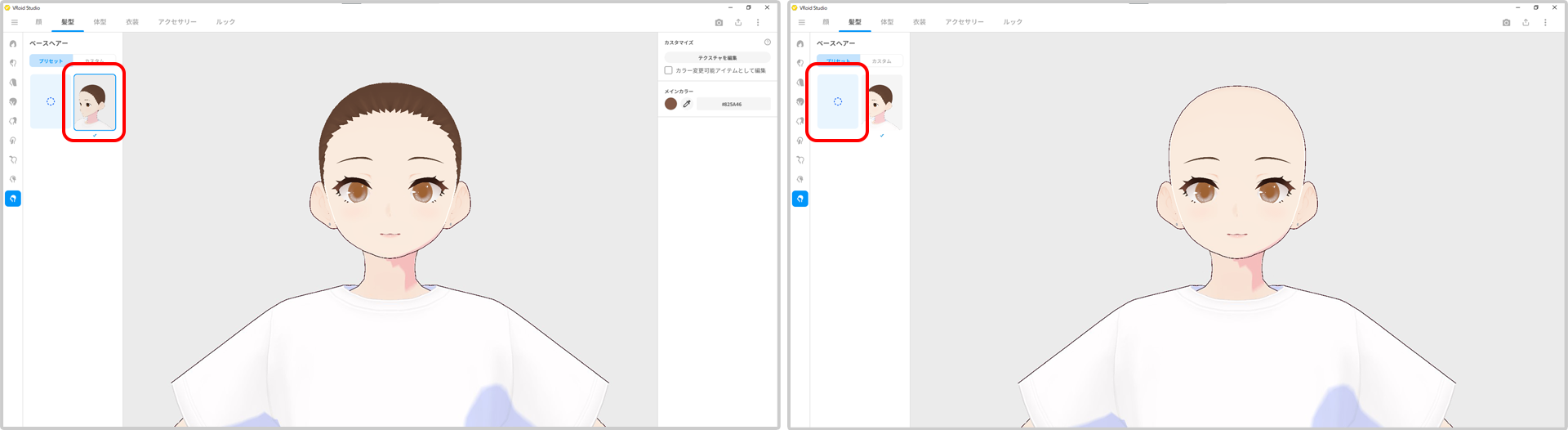

髪型の設定はここまでです!
つづいて身体と衣装のパーツを整えましょう!
体型
上部のメニューで『体型』を選択しましょう。
『全身』の設定ですが、プリセットには選択肢はないようです。
のちほど右側のパラメータで設定します。
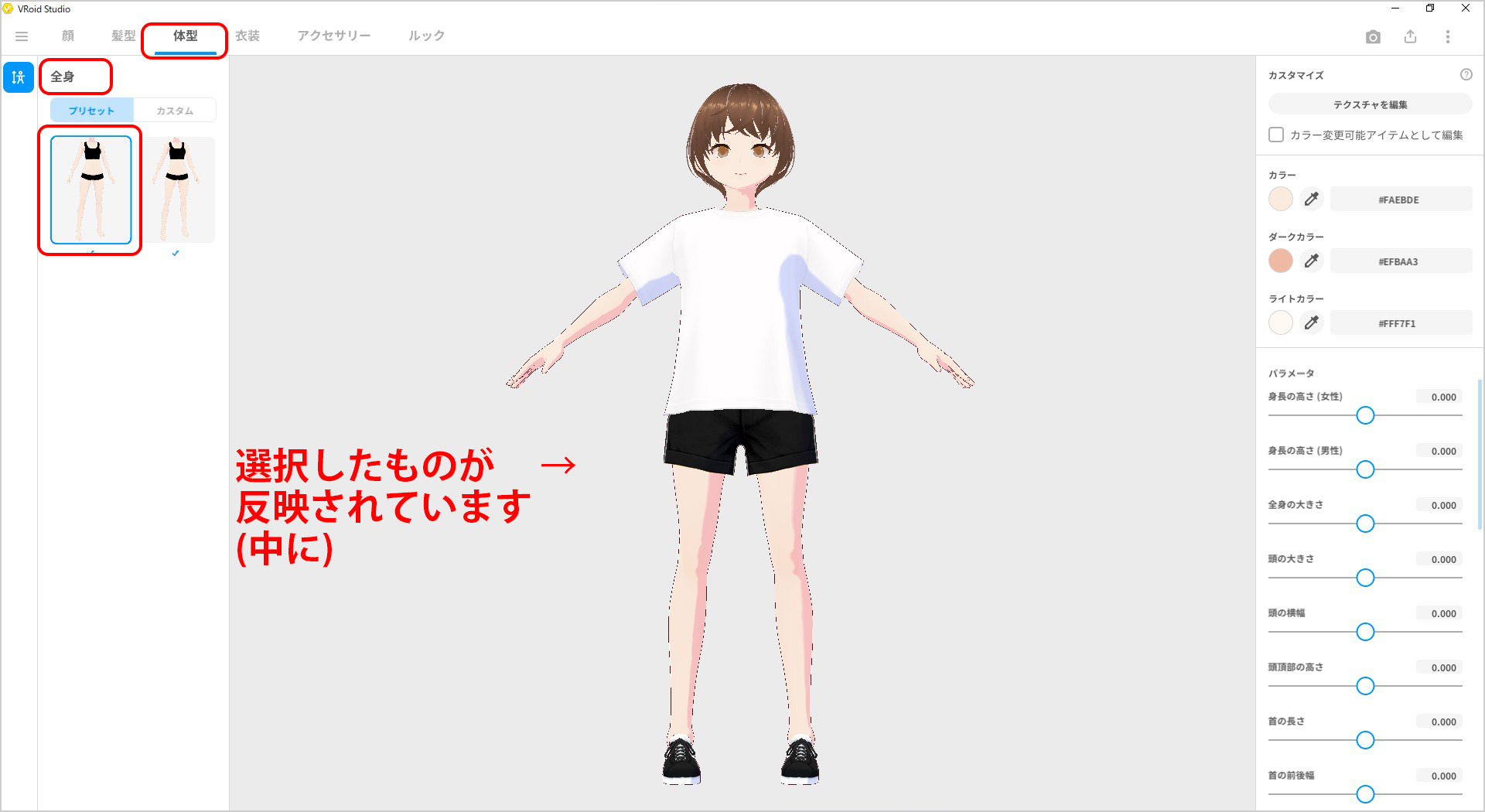
衣装
上部のメニューで『衣装』を選択し、上から順番に設定していきましょう。
まずは『全身セット』です。
トップス、ボトムス、フットウェア…とこのあと整えられるので、「イメージに近いものを選んでおく」くらいでいいと思います。
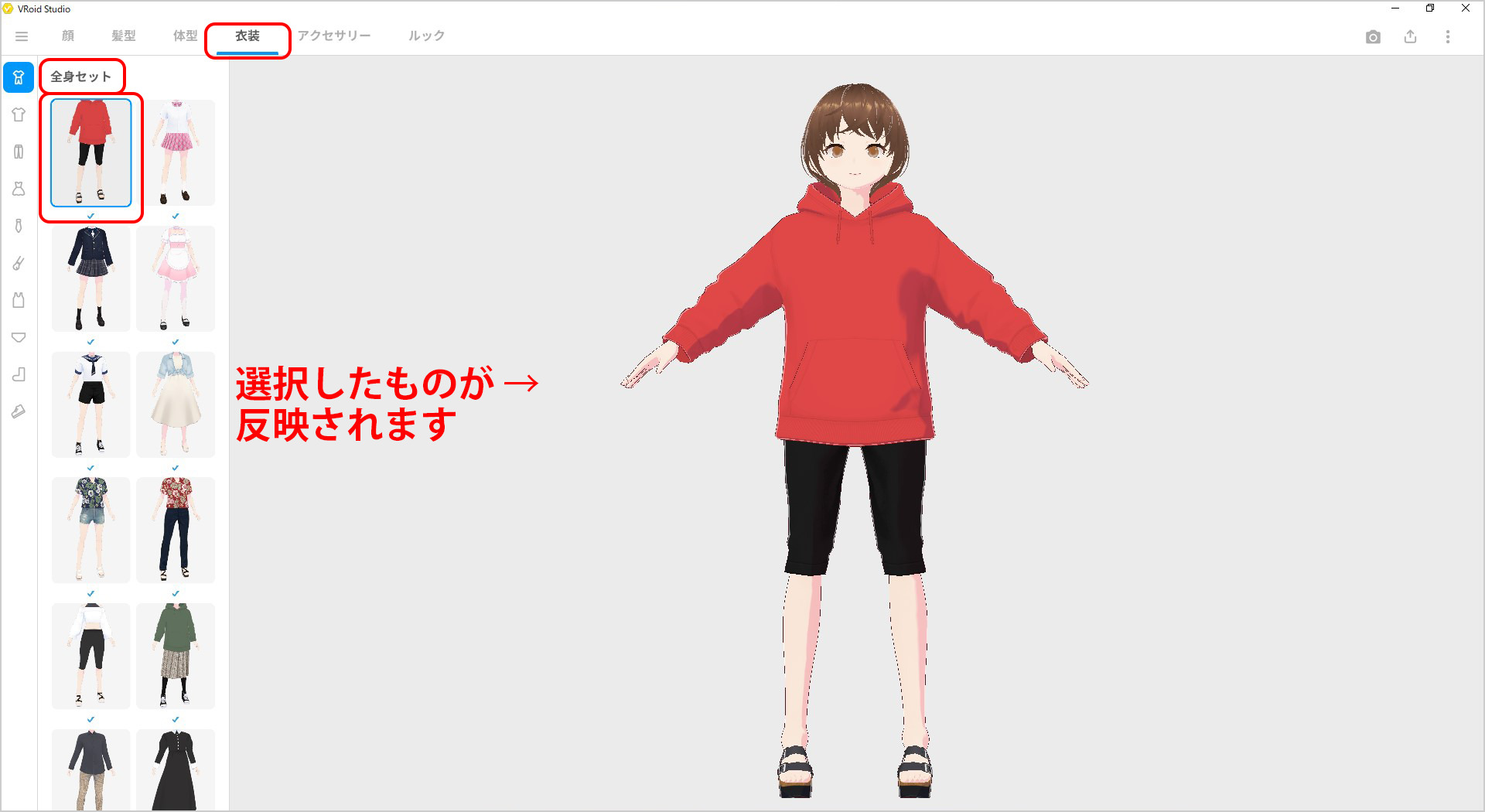
『トップス』です。
「全身セット」の設定から、トップスだけが切り替わります。
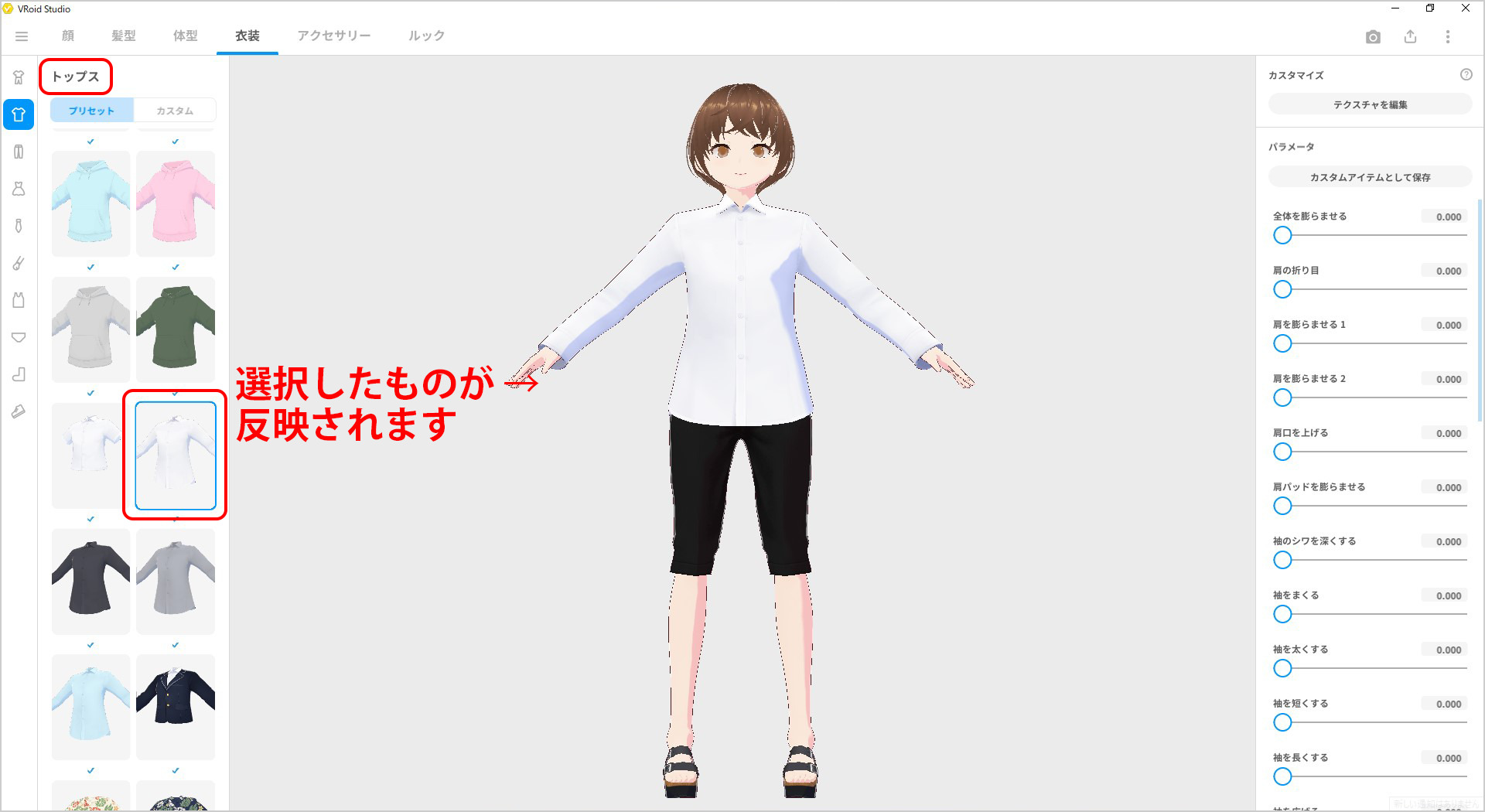
続いて『ボトムス』です。
「全身セット」「トップス」の設定は引き継ぎ、ボトムスが切り替わります。
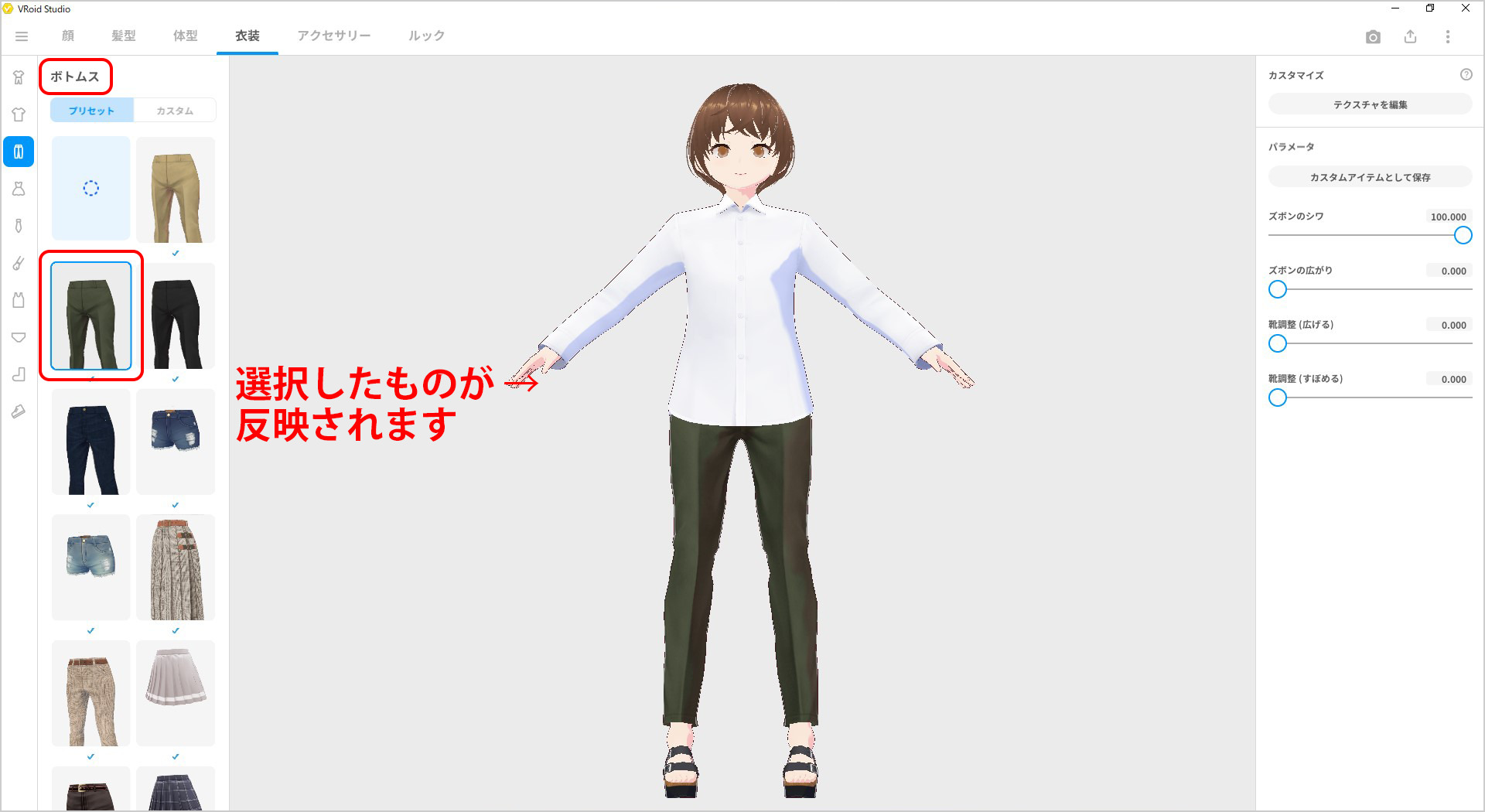
『ワンピース』もあります。
『ワンピース』を選択すると、「トップス」「ボトムス」は消えてしまいます。
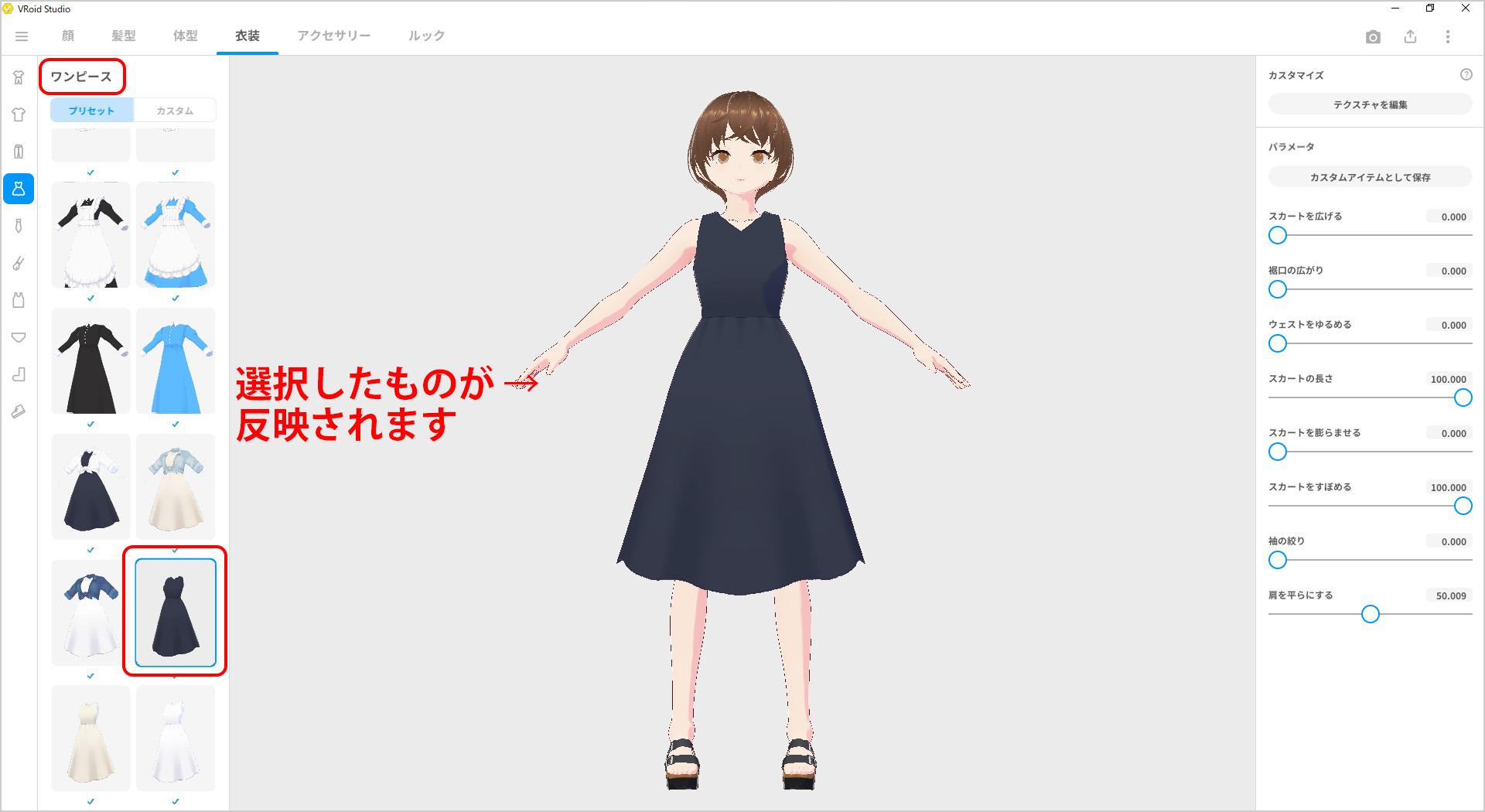
「ワンピース」はやめて、「トップス」「ボトムス」に戻しました。
続いては『首飾り』です。プリセットではリボンやネクタイが用意されています。
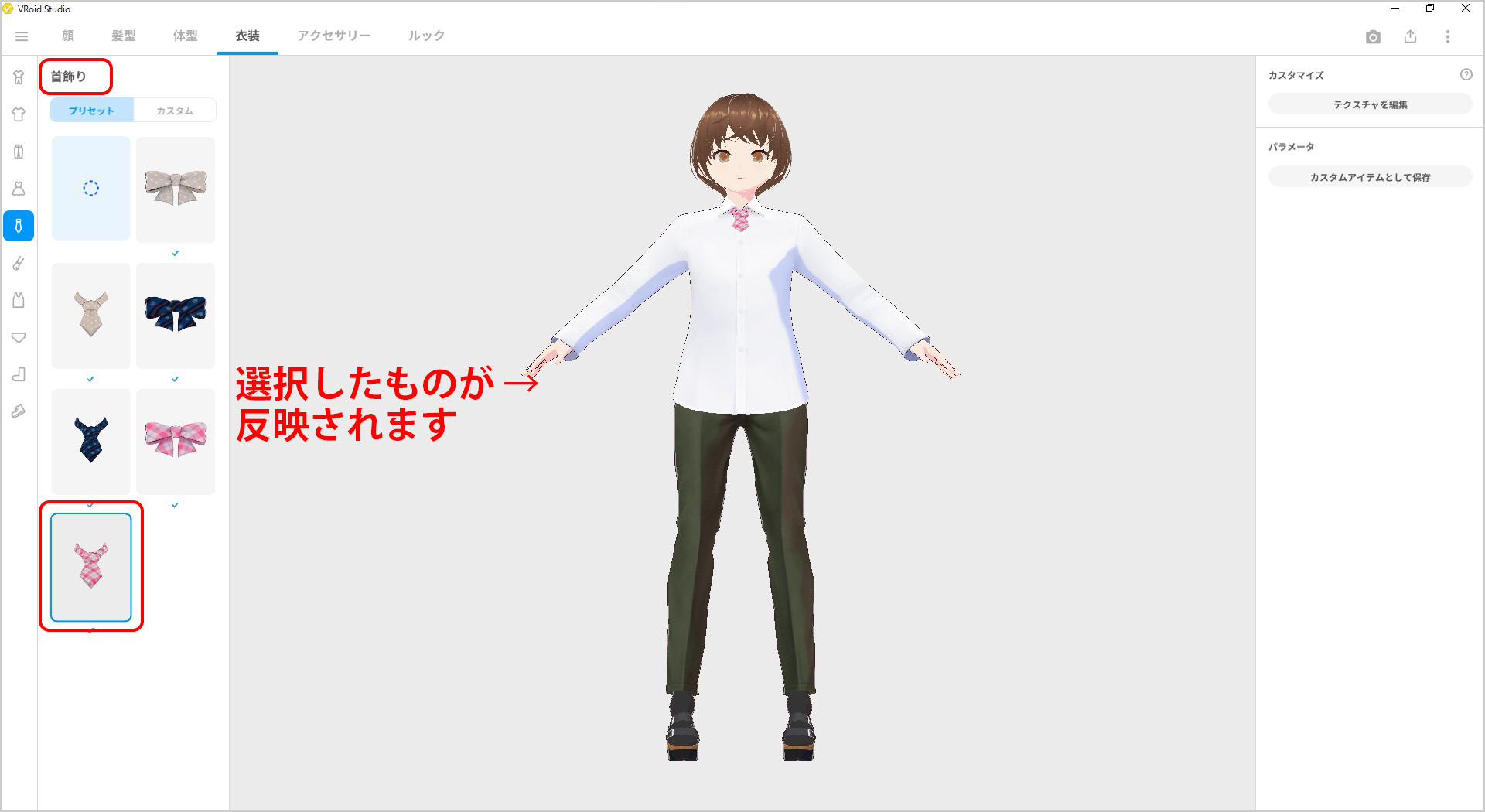
『腕飾り』もありましたが、プリセットの用意はないようで、ここでは反映していません。
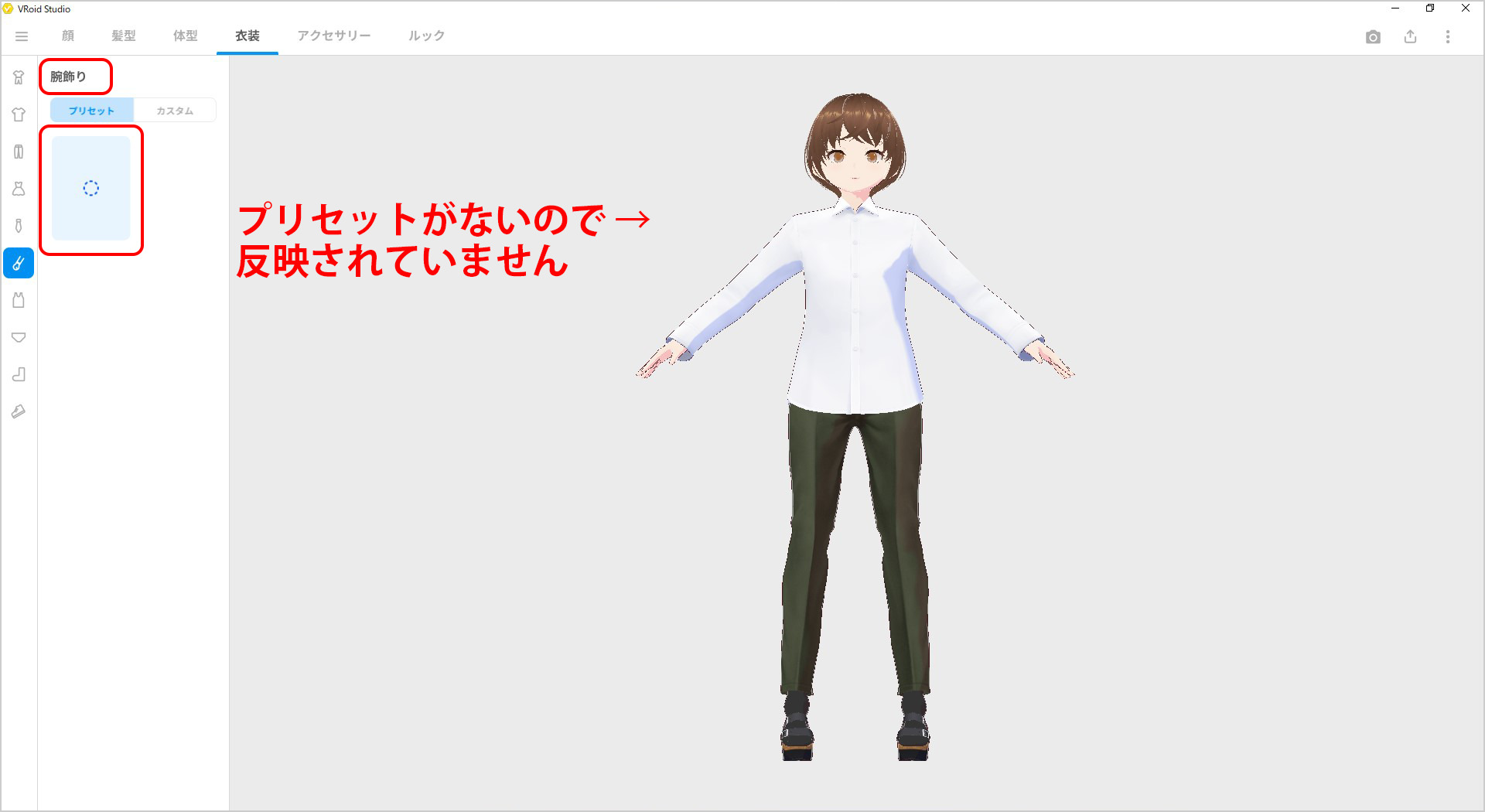
『上半身インナー』です。
チラ見せする衣装を設定する際、お好みのものをお選びください。
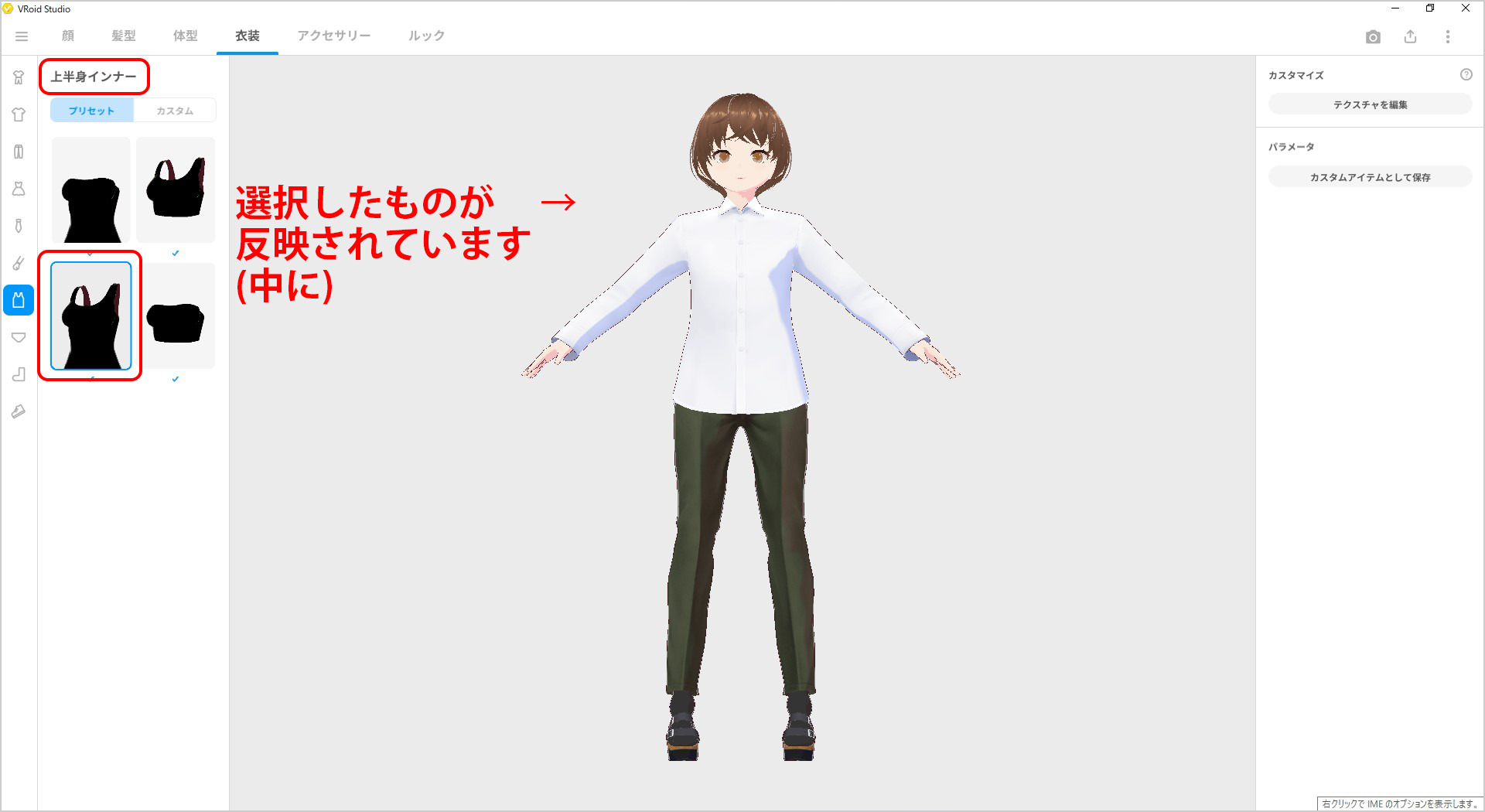
『下半身インナー』です。
こちらもチラ見せする衣装を設定する際には (あるのでしょうか?) お好みのものをお選びください。
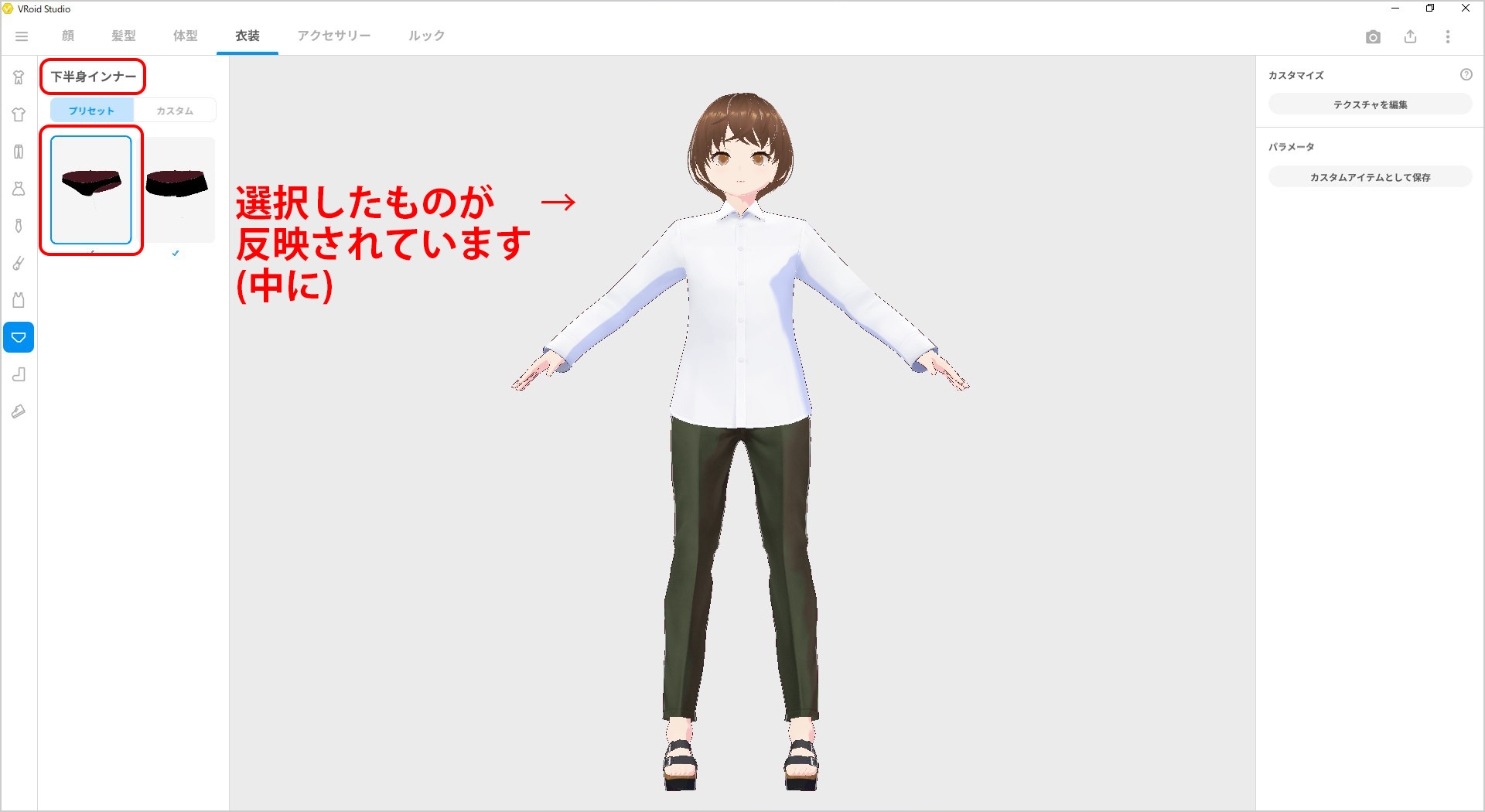
『レッグウェア』です。
プリセットにはストッキング・ソックスがいくつか用意されています。丈もさまざまです。
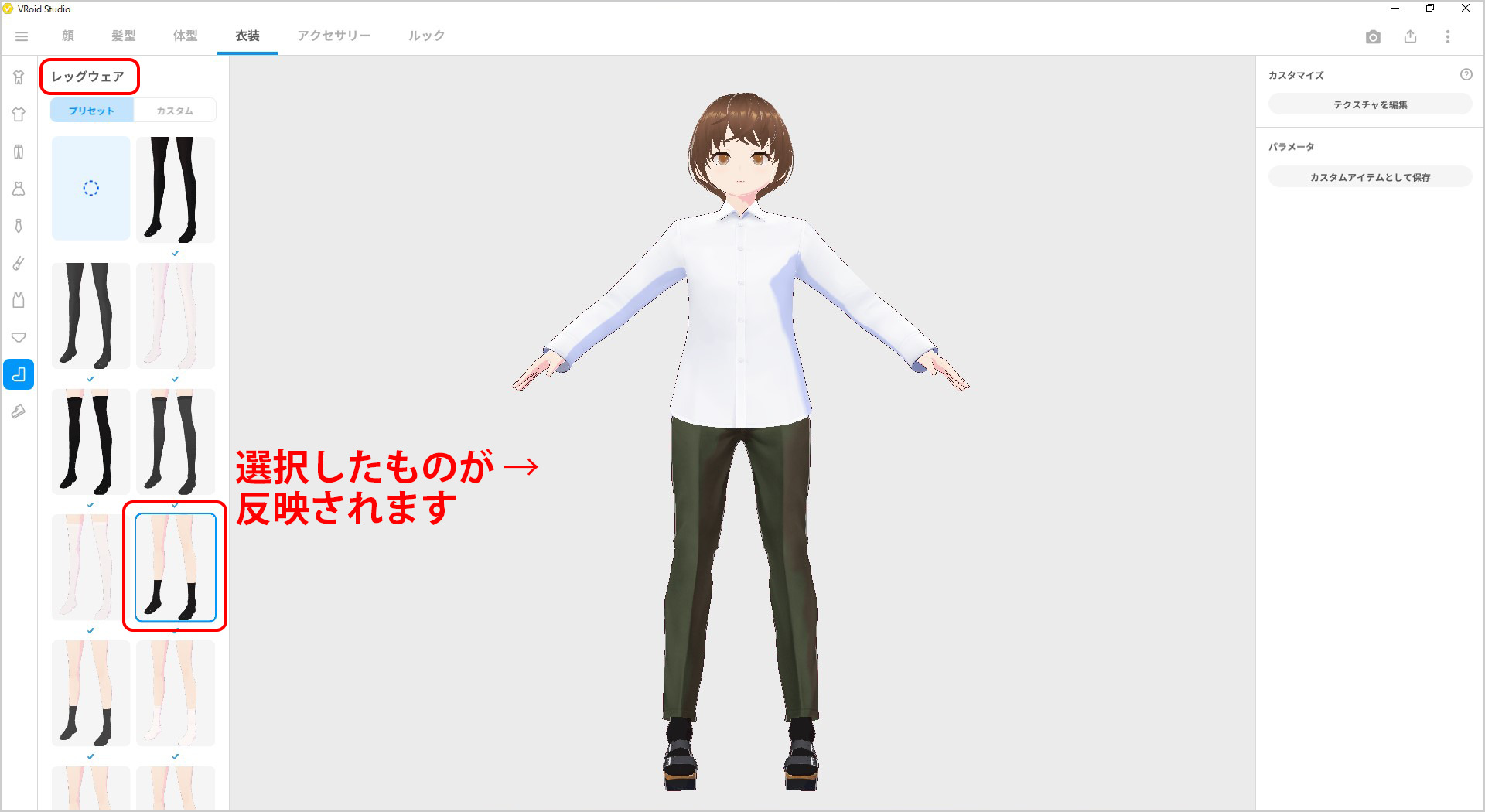
『靴』です。
スニーカー・パンプス・サンダル・ミュール…とプリセットが揃っています。
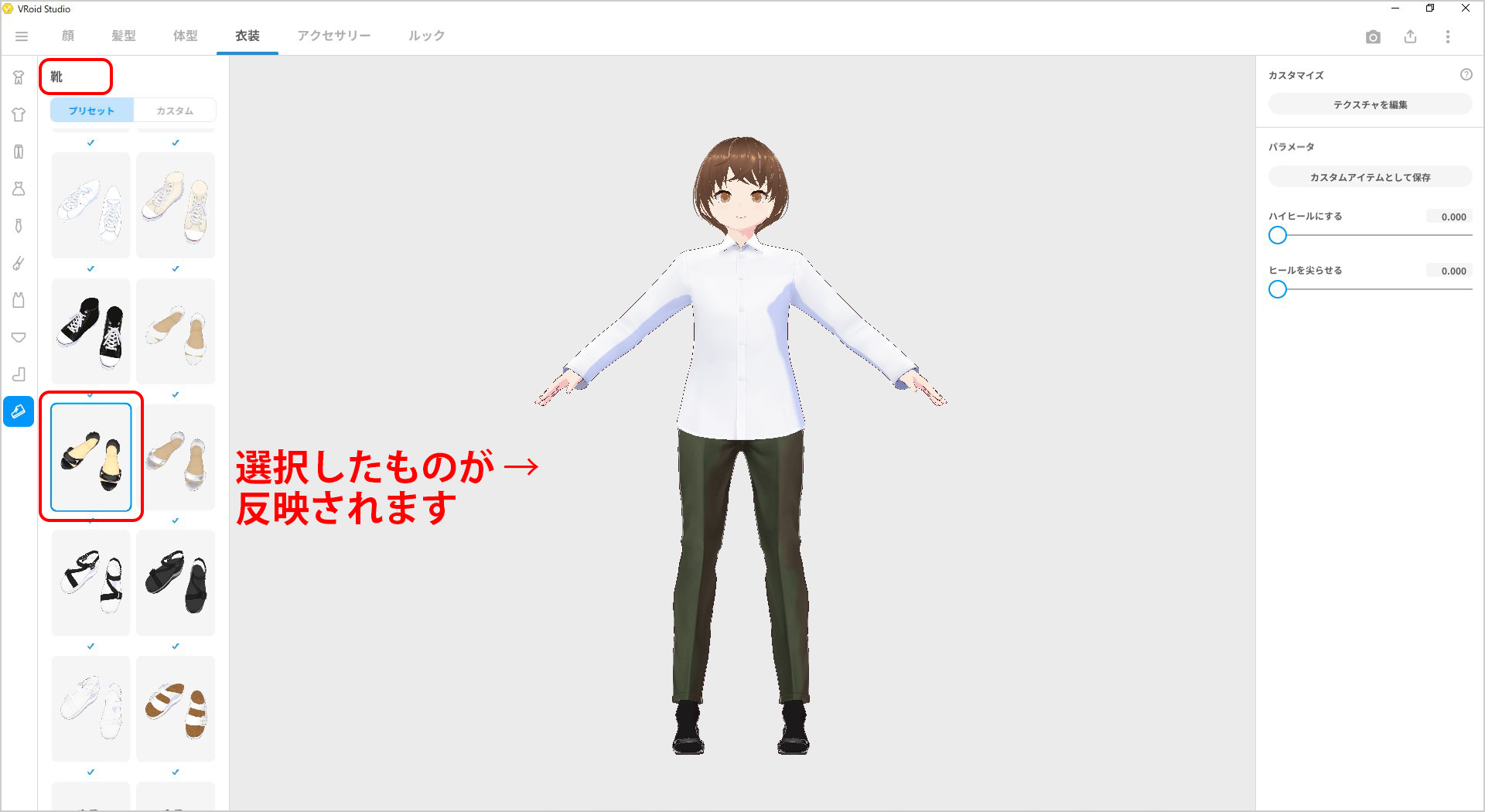

顔・髪型・服装と揃いましたね!
あと少しでファーストステップは完了です!
アクセサリー
上部のメニューで『アクセサリー』を選択しましょう。
プリセットにはメガネとケモミミ(!)くらいしかないので、その他はカスタムする必要があります。
「アクセサリーを追加」をクリックすると、追加する「リスト」ができます。(①)(②)
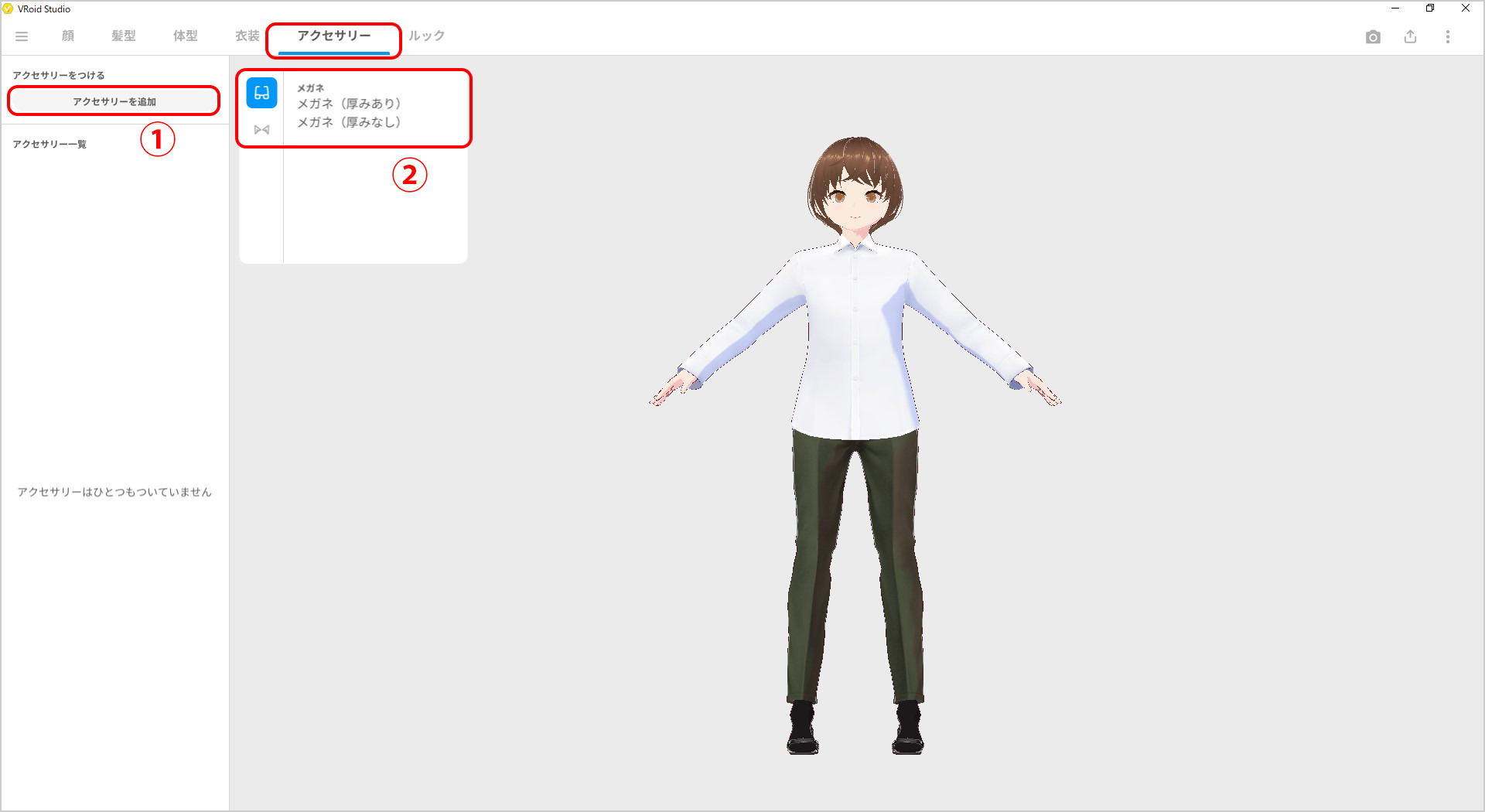
「リスト」をクリックすると、アクセサリーが追加されます。(③)
「アクセサリー一覧」にある「鍵」マークをクリックすると、ロックがかかります。(④)
「目」マークをクリックすると、表示/非表示が切り替わります。(④)
削除したいときは、「Delete」キーを押します。(④)
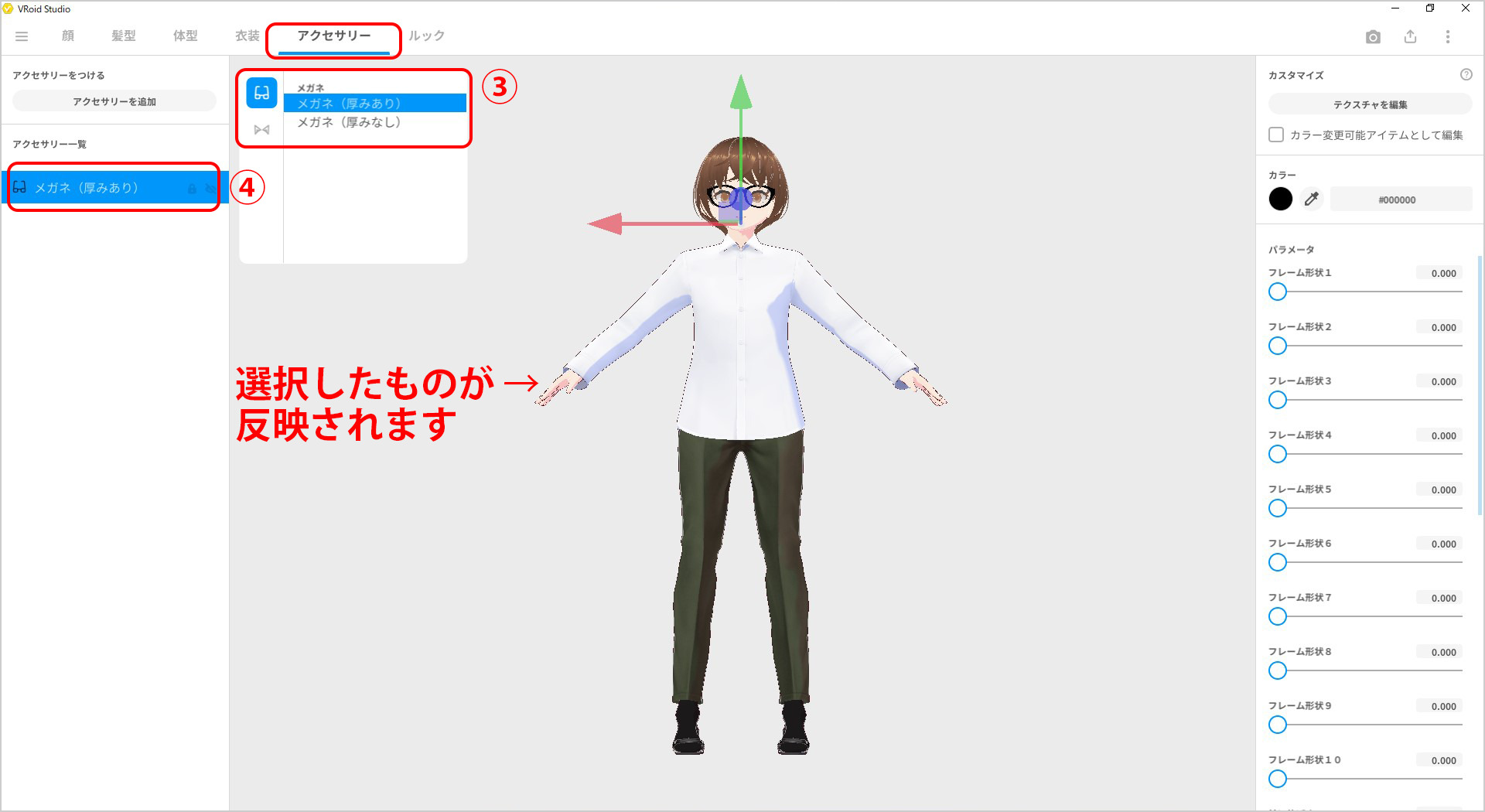
ルック
『ルック』は、文字通り「見た目」で、アウトラインや陰影などを調整できます。
のちほど細かい調整をするときに合わせて設定することとします。
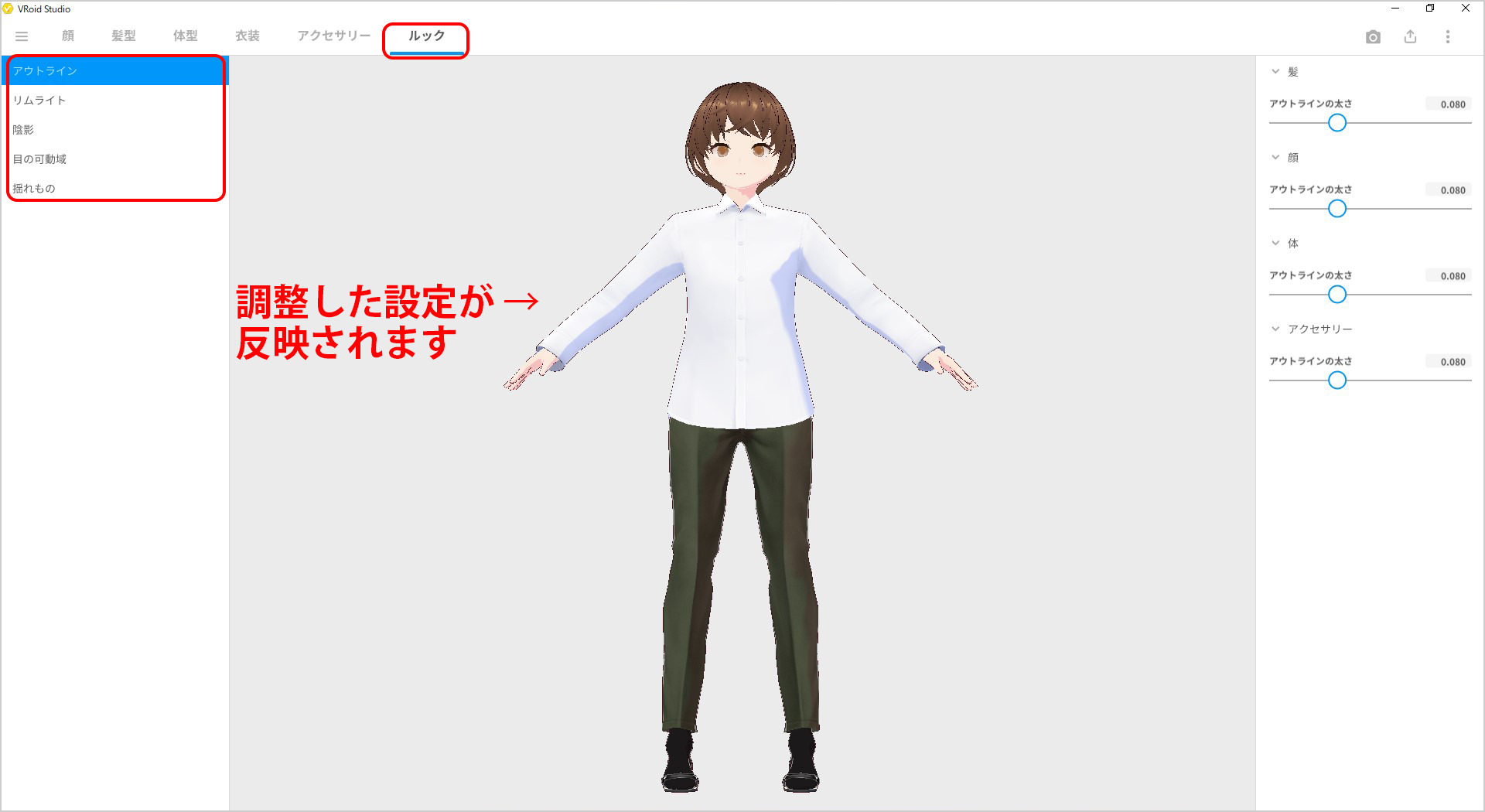
保存
それでは、ここまで作ったものを保存しましょう!
左上「メニューボタン」から、『保存』もしくは『名前を付けて保存』をクリックします。
作成したデータは次回以降、Vroid Studioで呼び出して使用できます。
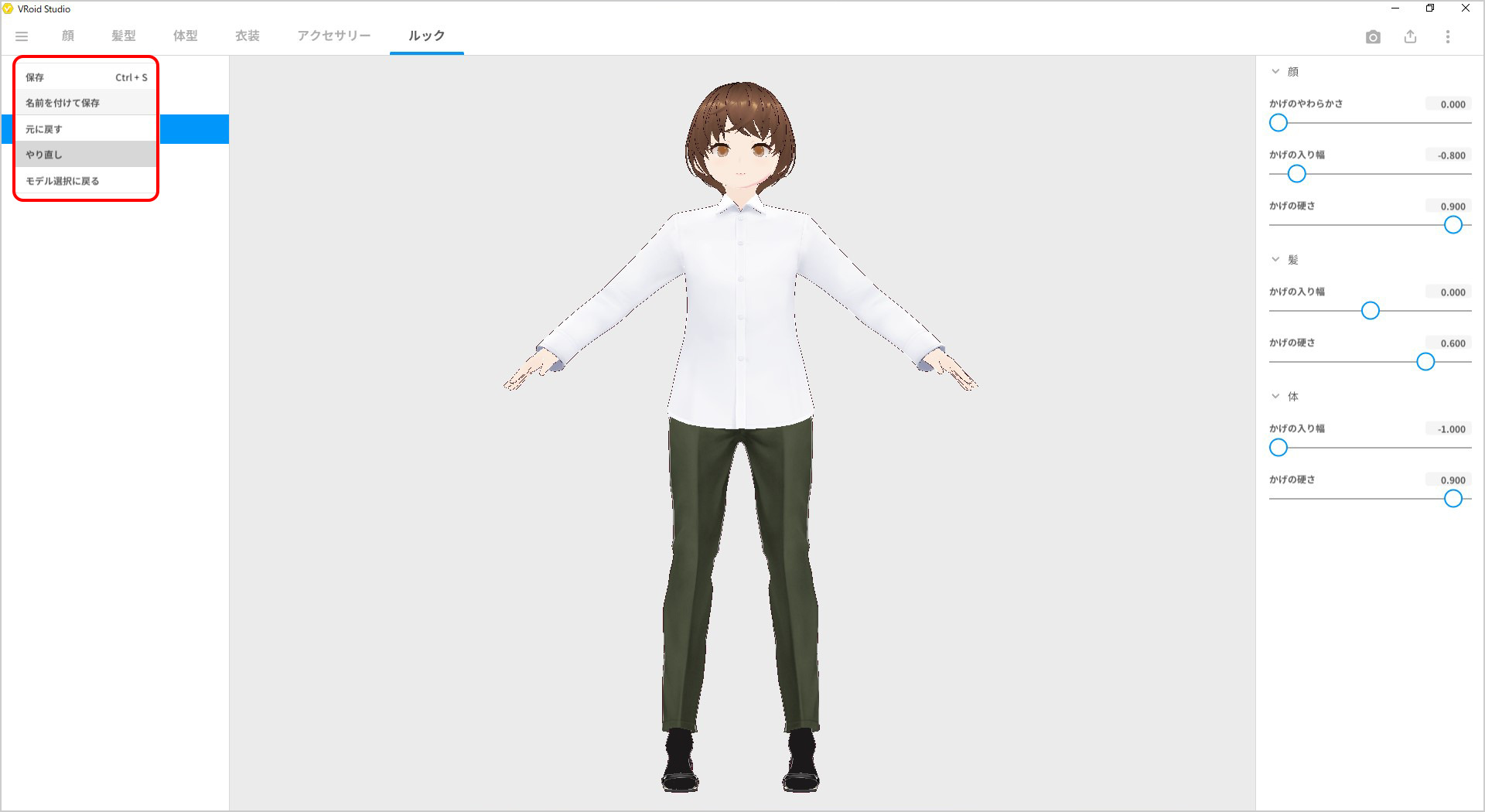

お疲れさまでした!
まずは基本のプリセットを利用してキャラクターを作ってみました。
次回、各パーツに対して細かい設定を行い、自分の好みに近づけていきましょう!



